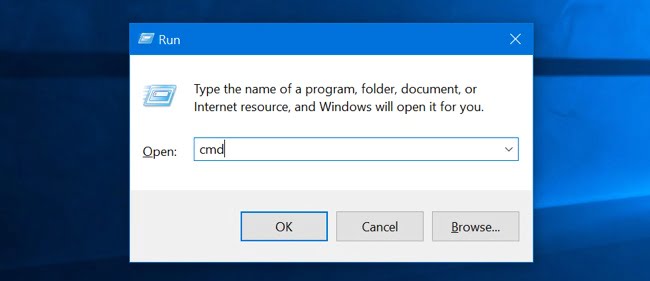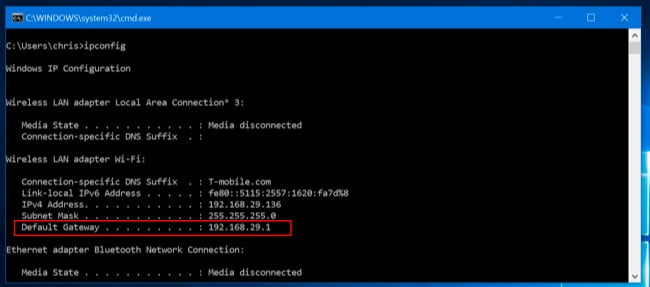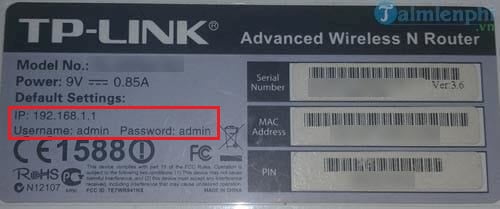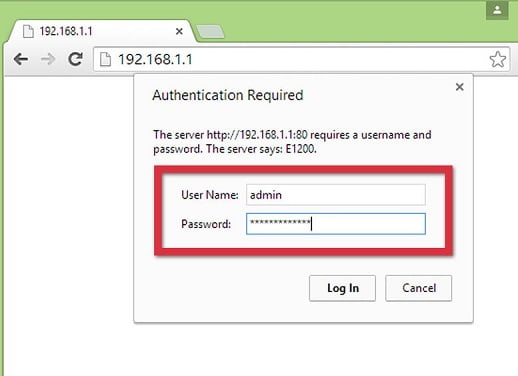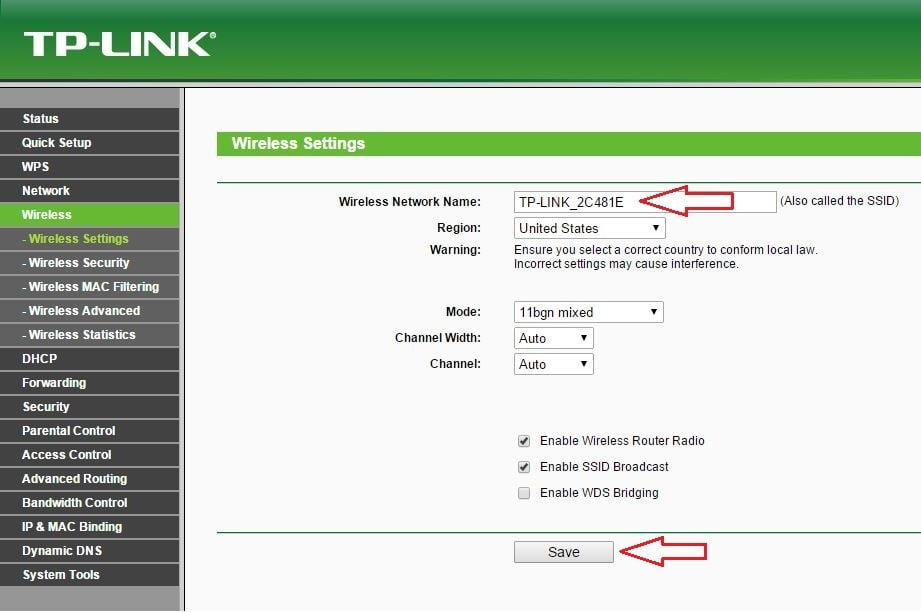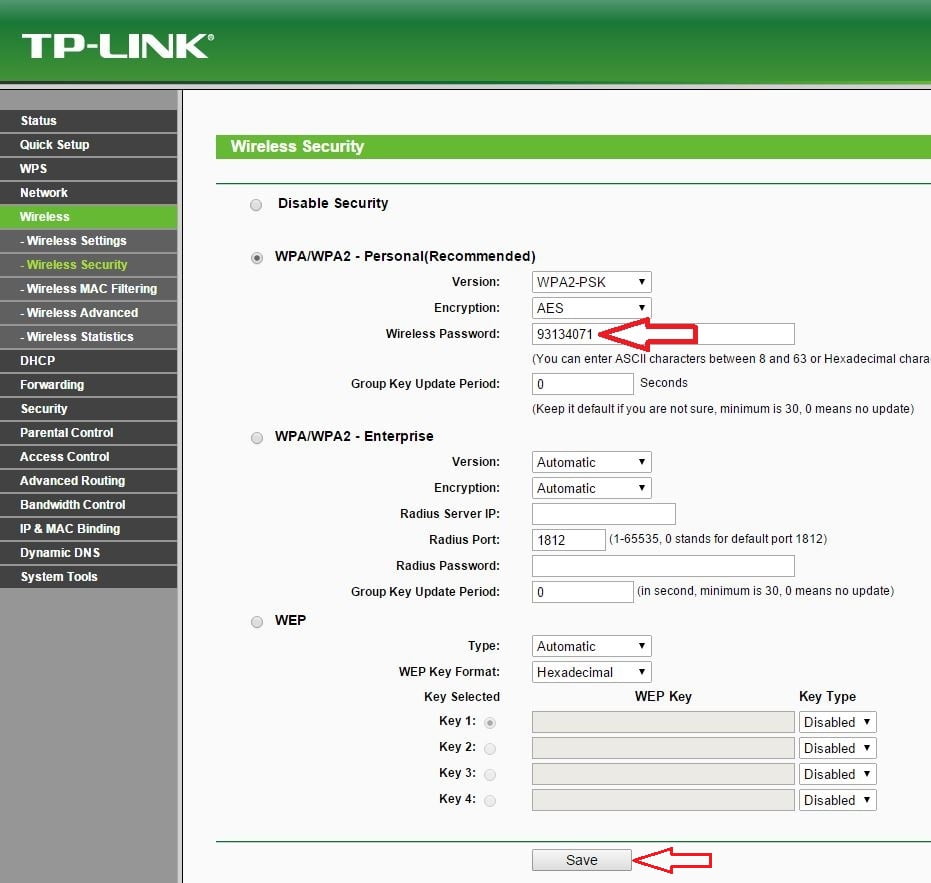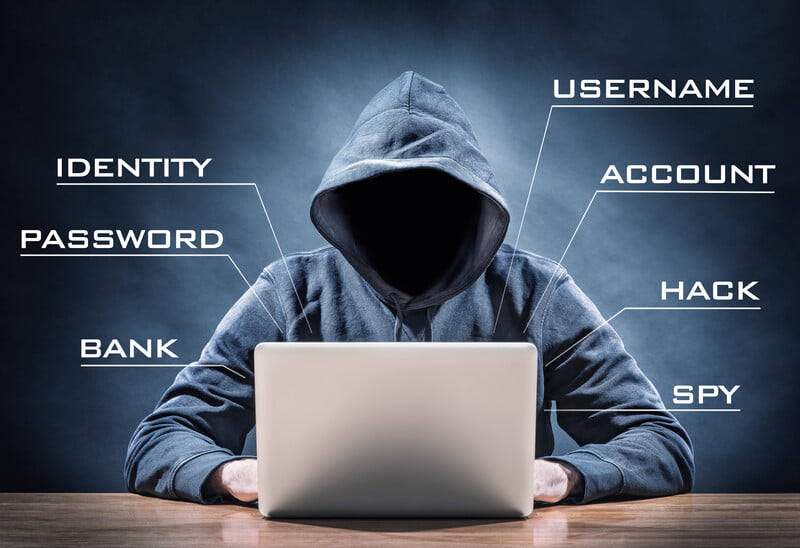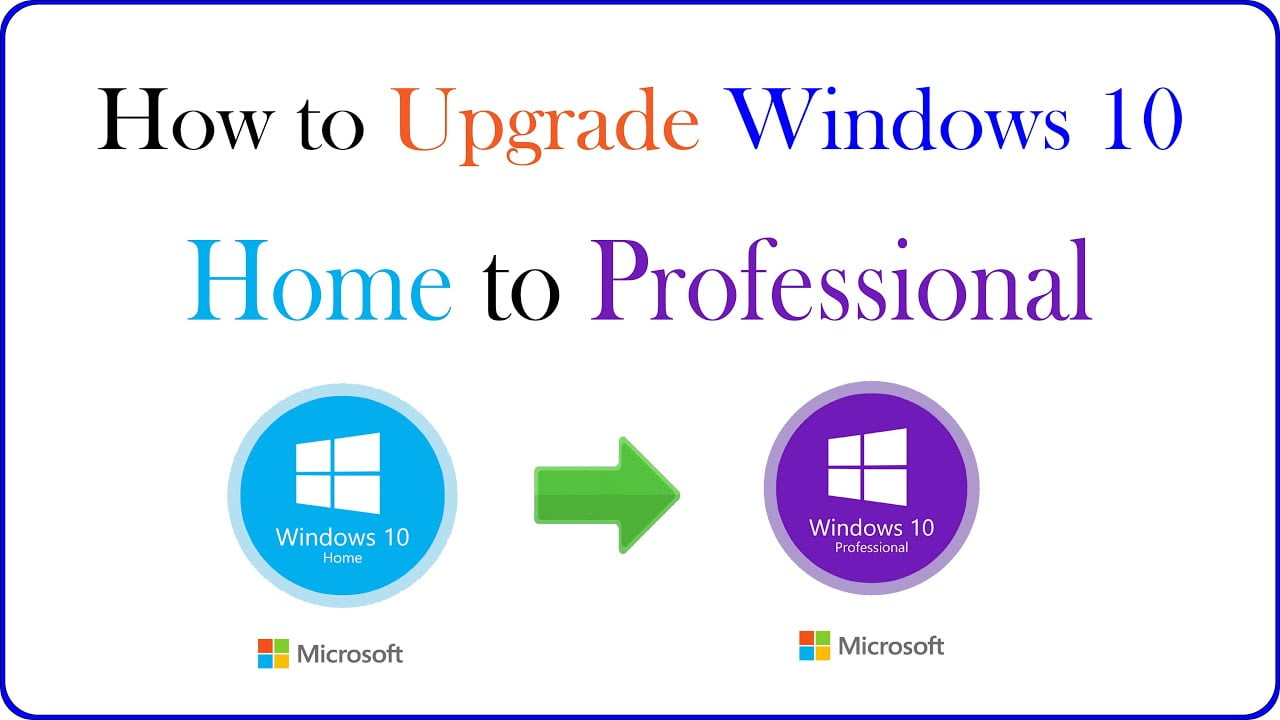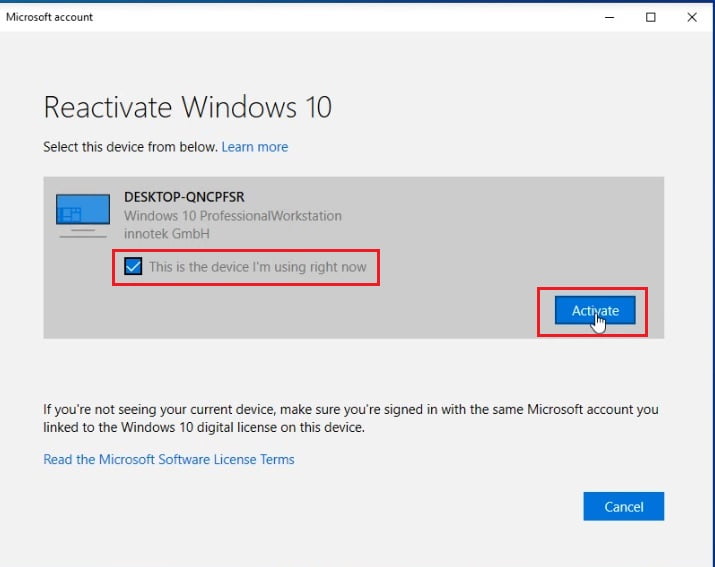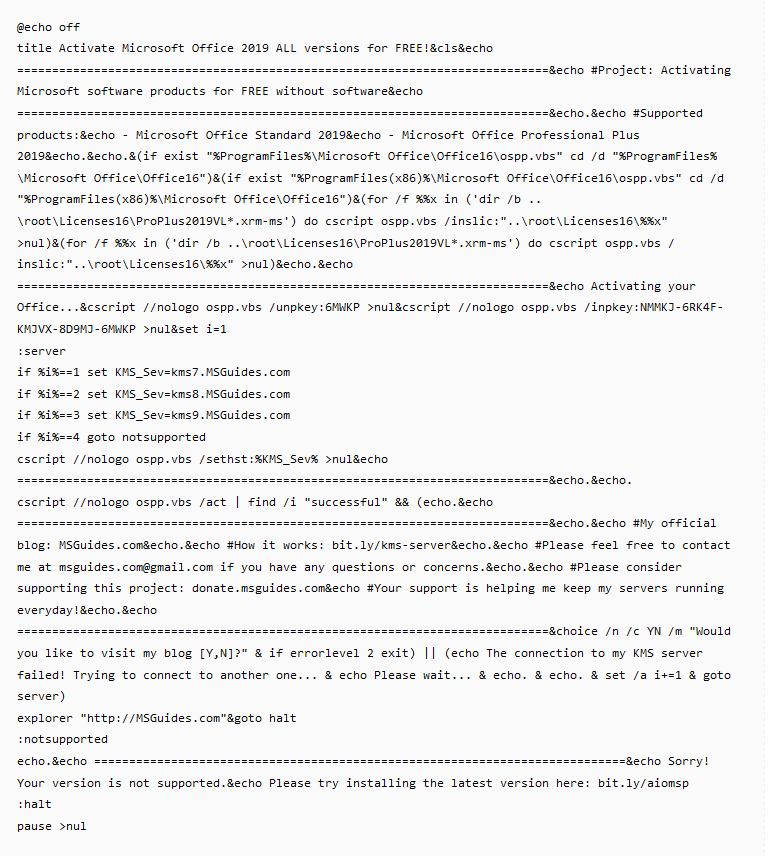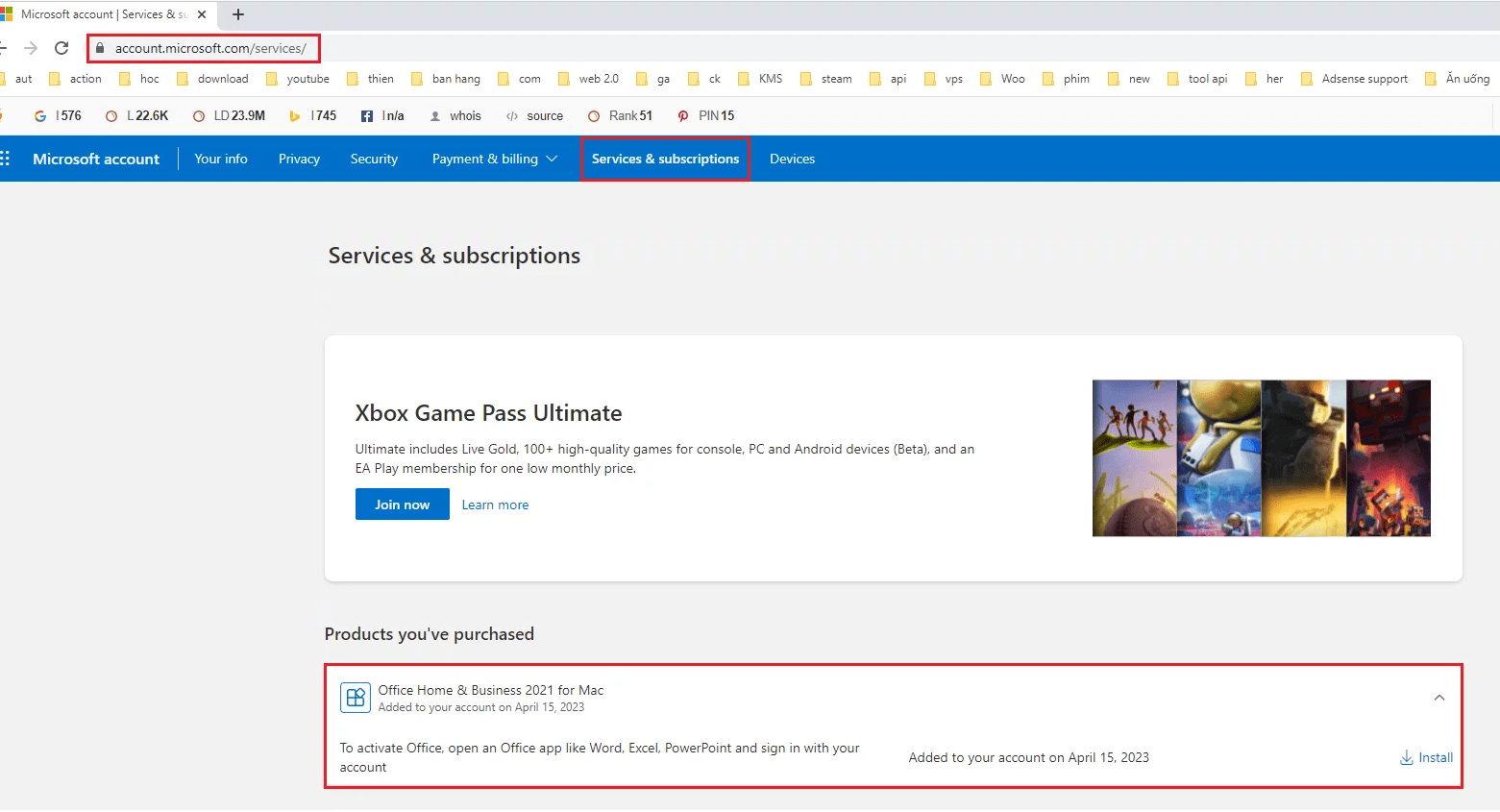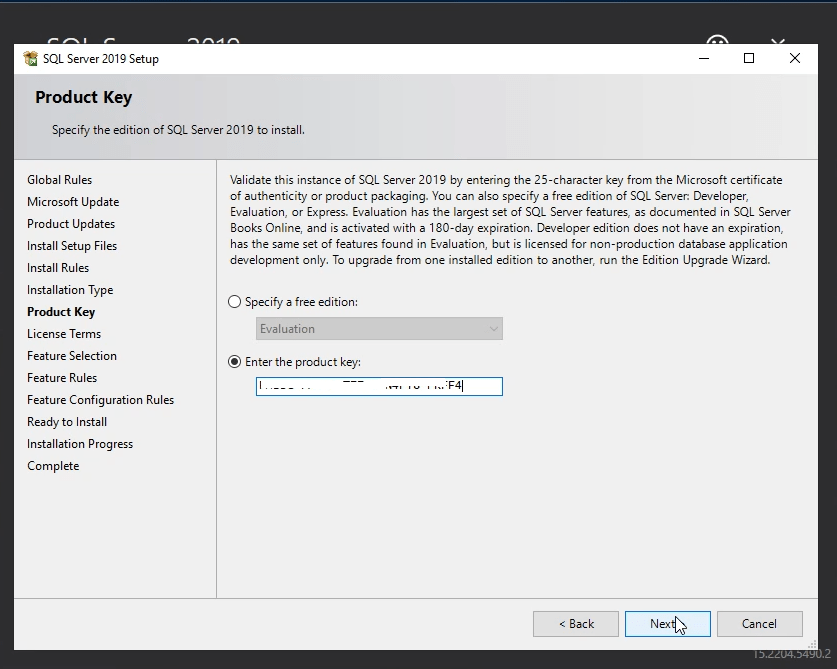How to Change Your Wifi Name and Password 2019
Wi-Fi is great for you to connected with your friend ,but a poorly secured Wi-Fi can put your personal information at risk . You should protect your router password and change the password regularly to protecting your network and your data .If you don’t know I will guild you How to Change Your Wifi Password .
Step 1 : Find Your Router’s IP Address
On a Windows PC, you press Windows Key + R, type “cmd”, and press Enter.
Then you type “ipconfig” to find ip of router , it’s “Default Gateway”
Step 2 : Login your router
You find user name & password from device label
1.Tplink :
- IP: 192.168.1.1
- User/Pass: admin/admin or root/root
2.LinkSys
- IP: 192.168.1.1
- User/Pass: admin/admin
3.Tenda
- IP: 192.168.1.1
- User/Pass: admin/admin or root/root
4.D-Link
- IP: 192.168.1.1
- User/Pass: admin/admin
5.Zoom
- IP: 10.0.0.2
- User/Pass: admin/zoomadsl
6.Planet
- IP: 10.0.0.2
- User/Pass: admin/epicrouter
7.Arris TG1672G
- IP: 192.168.0.1
- User/Pass: admin/password
8.Netgear
- IP: www.routerlogin.net
- User/Pass: admin/password
9.Xfinity router login
- IP: 10.0.0.1
- User/Pass: admin/password
You open your browser and type ip of router , ex : 192.168.1.1 , then you type user name and password your modem. example my modem is Tplink, so I type admin/admin
From the menu on the left hand-side of the screen select “Wireless”.
- To change wifi name from the sub-menu you select Wireless Settings => Wireless Network Name, then you click save .
- To change wifi channel you select Wireless Settings => Channel
- To change the wifi password, you select Wireless Security from the Wireless sub-menu on the left => Wireless Password, then you click save
I hope you will know how to How to Change Your Wifi Name and Password
Tag: how to change wifi password, how to change wifi name, how to change wifi channel