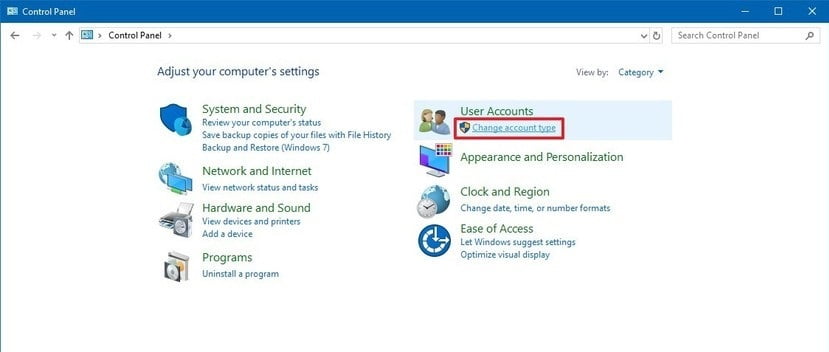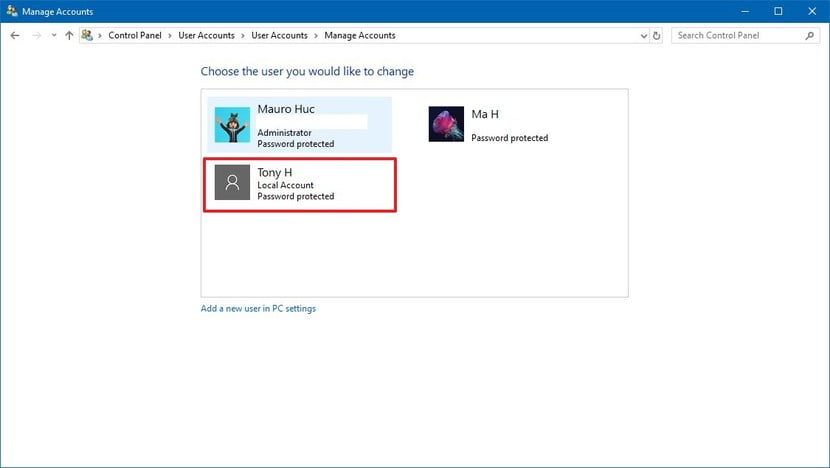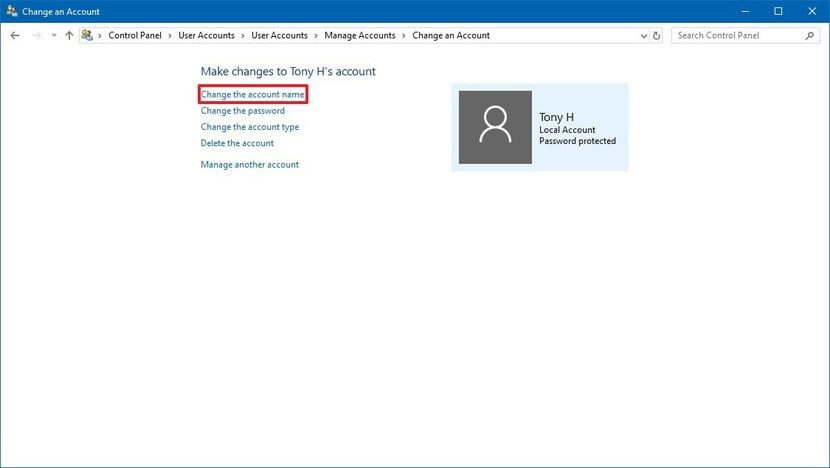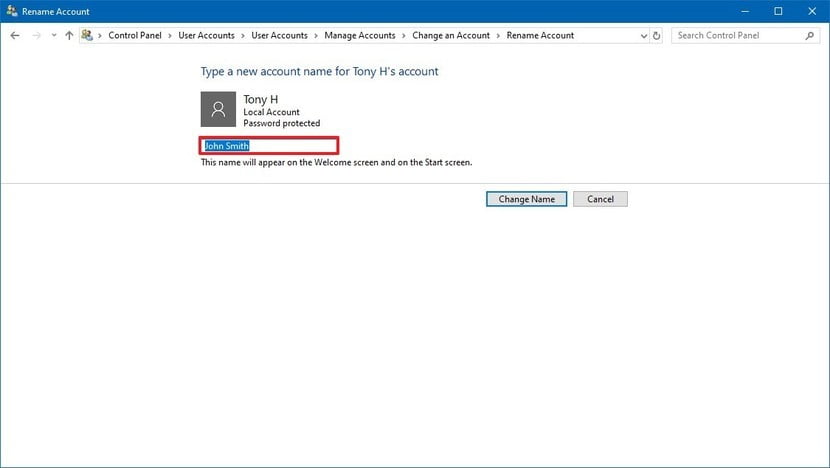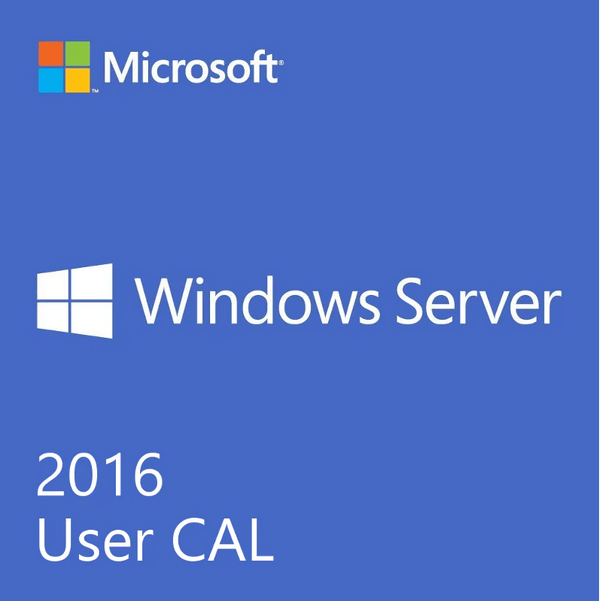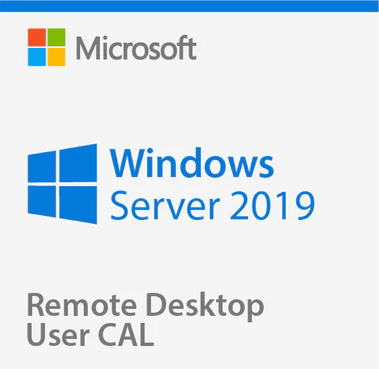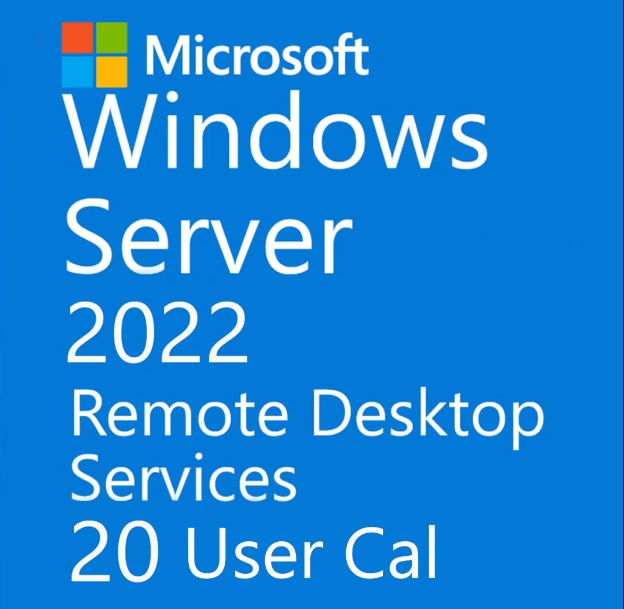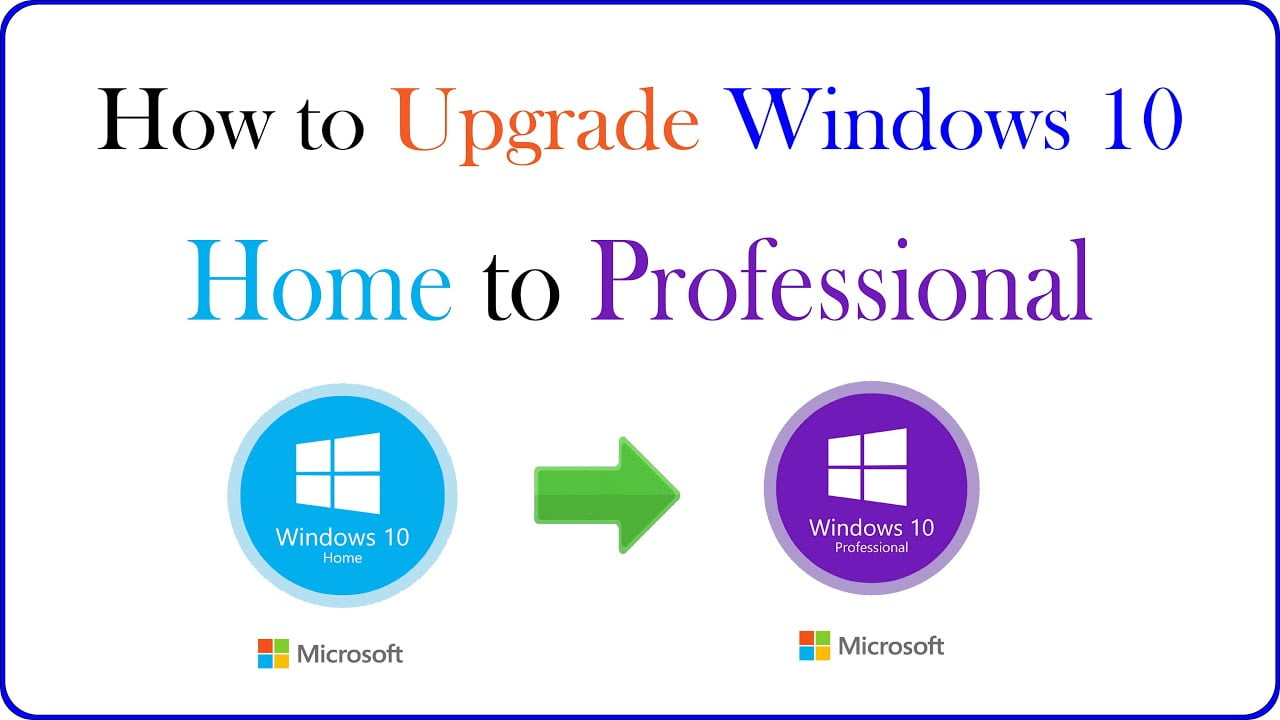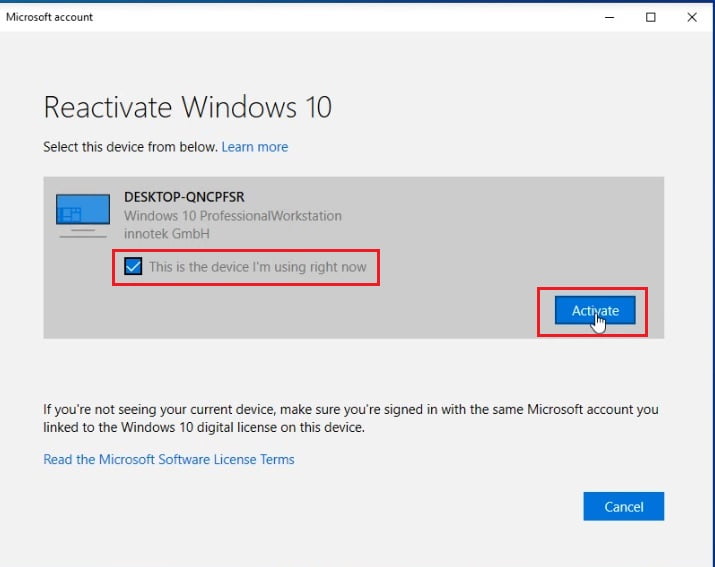How to Change User Name Windows 10
Windows 10 users know their name will appear on the login screen. For many people this is a privacy issue especially when they regularly use their computers in public. Unfortunately Windows does not allow you to set usernames or aliases while keeping your real names in Microsoft accounts, so you need an alternative.
The method used depends on whether you use a Windows account or a local account to log in to the computer.
How to Change User Name Windows 10
Method1: You use Control Panel
Alternatively, if you are using a local account, which isn not linked to a Microsoft account, you’ll need to use Control Panel to change your account name.
Changing user name with User Accounts
If you want to update your account name using the User Accounts settings, you use these steps:
- You open Control Panel.
- You click the Change account type option.

- You select the local account to update its name.

- You click the Change the account name option.

- You update the account name as you want it to appear in the Sign-in screen.

- You click the Change Name button.
After you complete the steps, sign-out and the Sign-in screen should now display the new name.
Method 2: You chang user name with netplwiz
Besides, you can also use the other user account settings (netplwiz) available with Control Panel.
If you want to update the name of an account, you use these steps:
- You open Start.
- You search for netplwiz and click the top result to open the tool.
- You select the account to update its name.
- You click the Properties button.

- (Optional) You update the “User name” field to change the account nickname.
- You update the “Full Name” field to show a different name in the Sign-in screen.

- Quick tip: If you want to display a nickname instead of your real name, you can leave the “Full Name” field empty.
- You click the Apply button.
- You click the OK button.
- You click the OK button again.
Source: https://www.windowscentral.com/how-change-account-name-windows-10-sign-screen
Tag: change user name windows 10, how to change user name windows 10