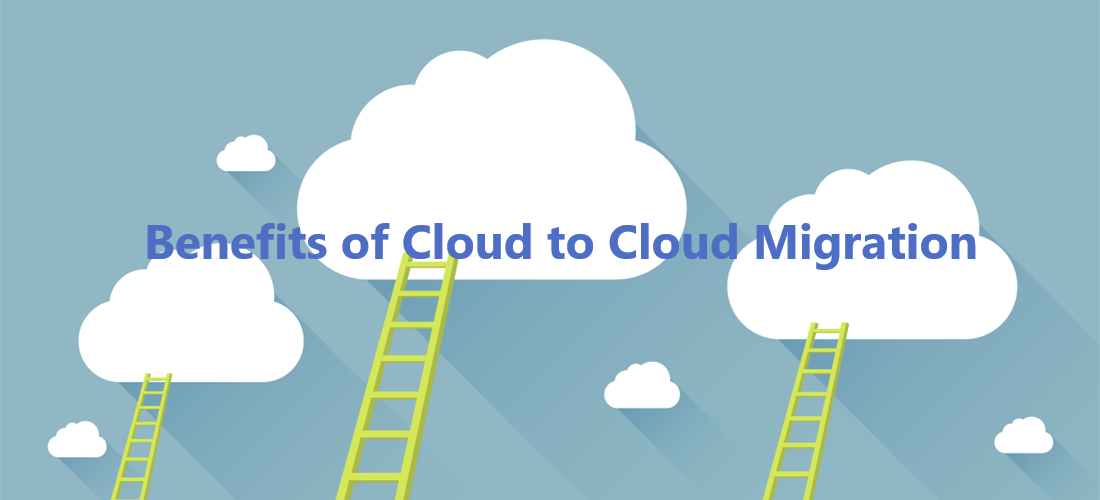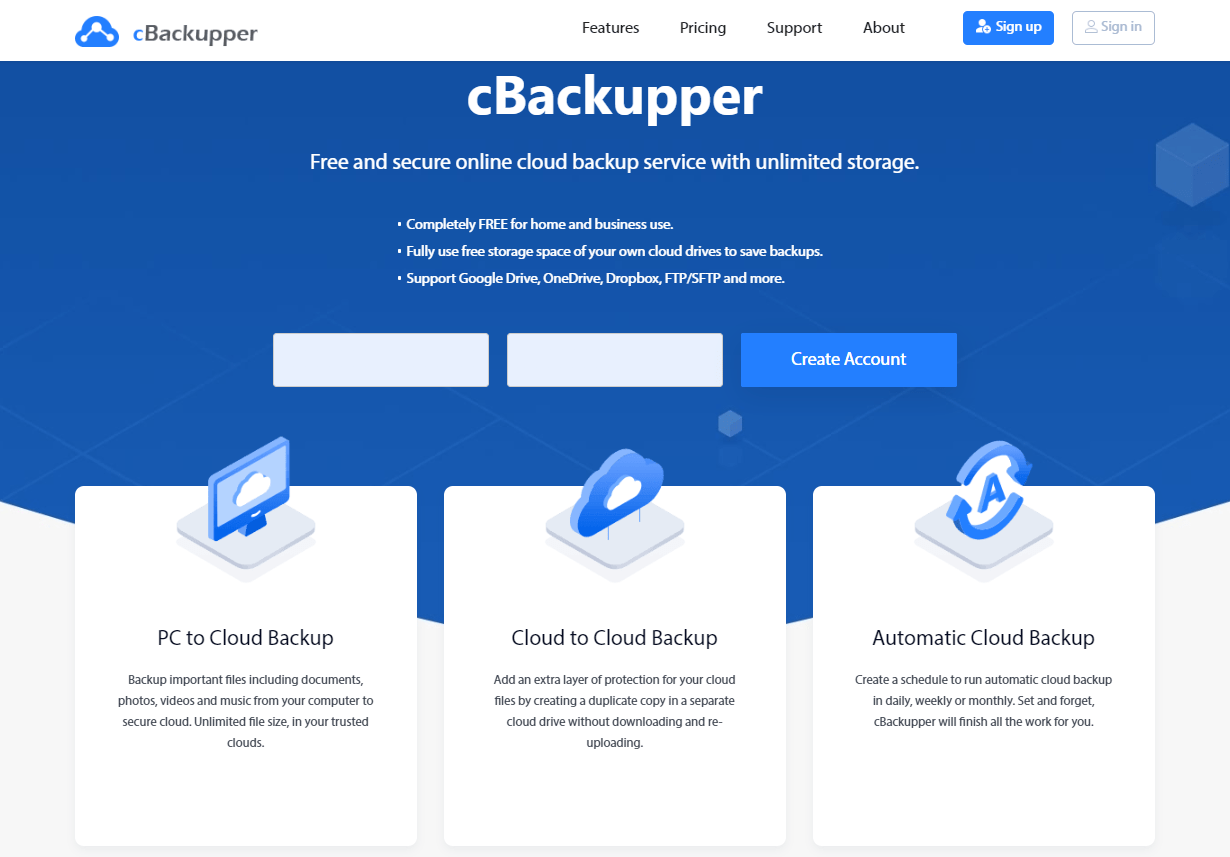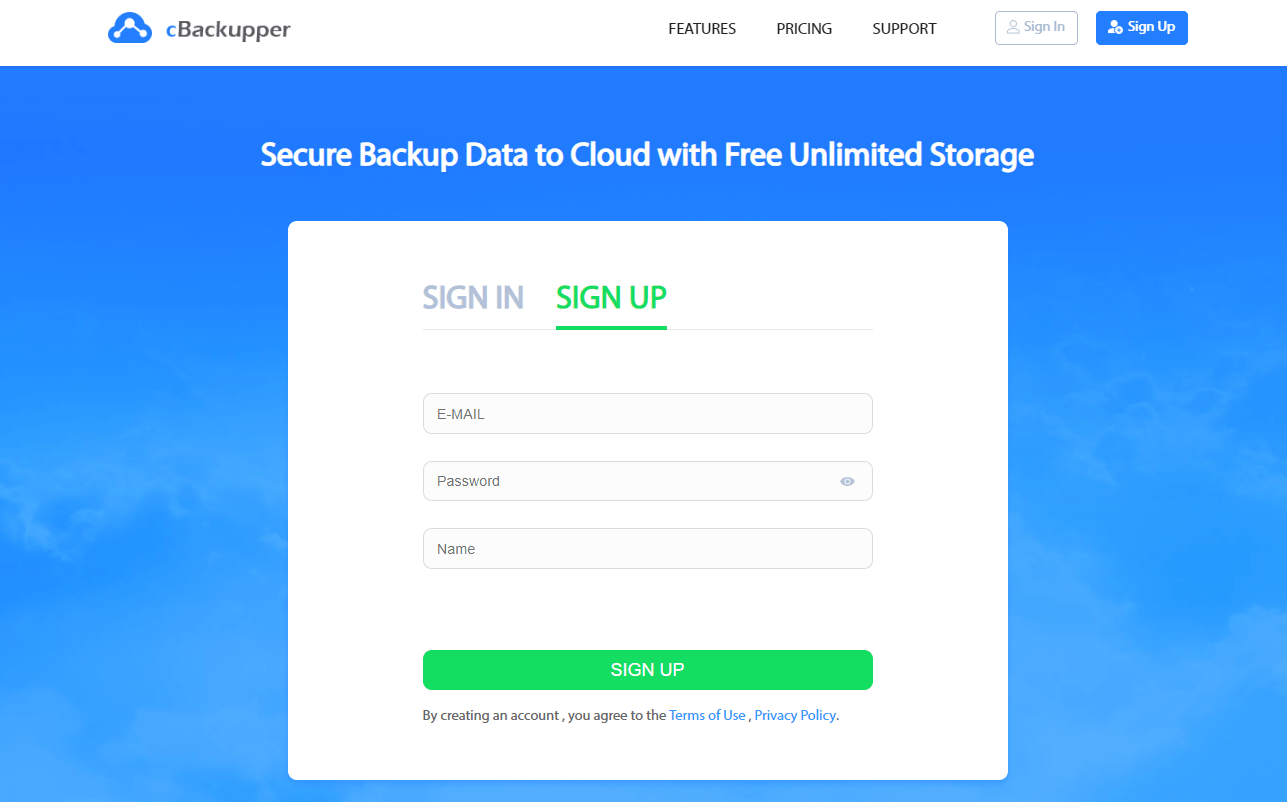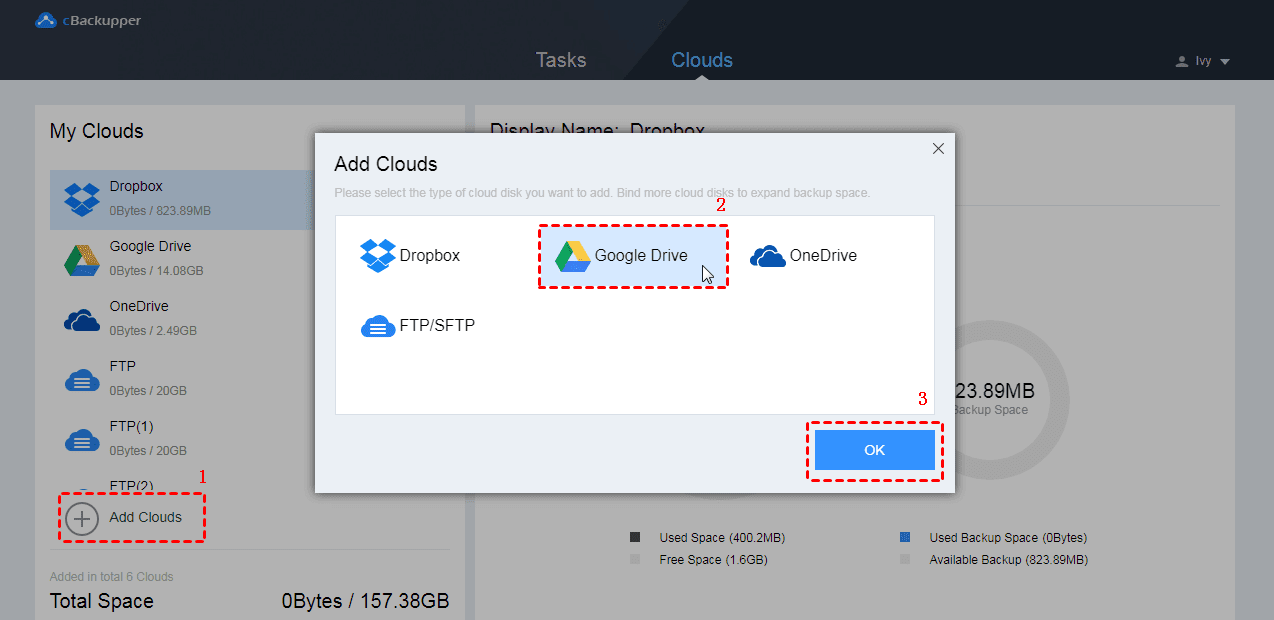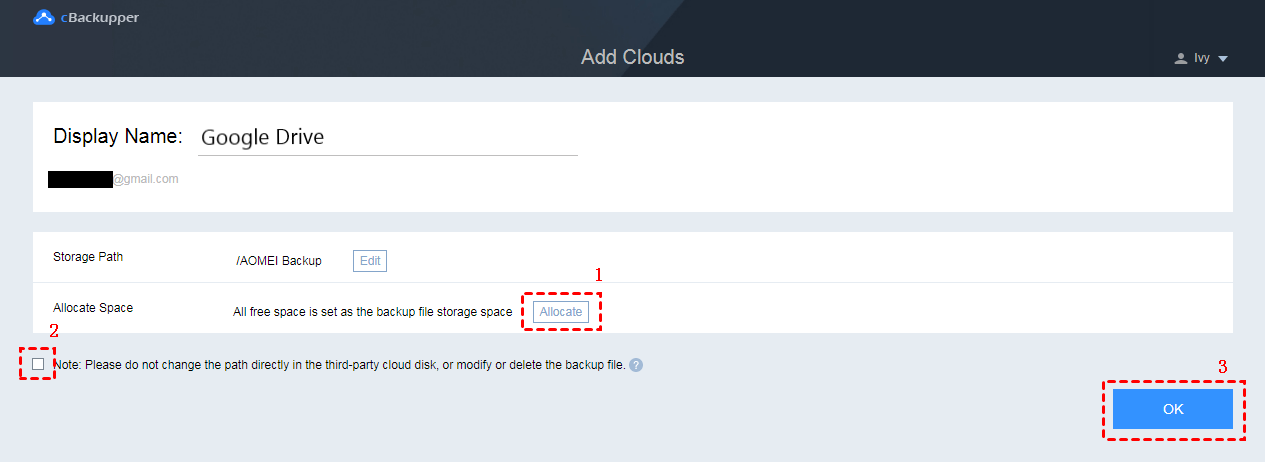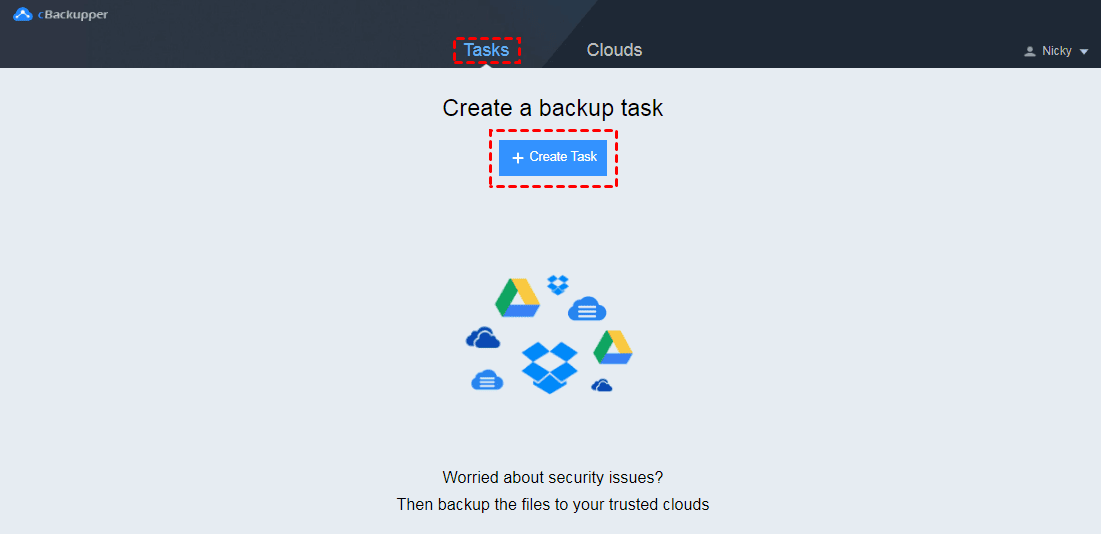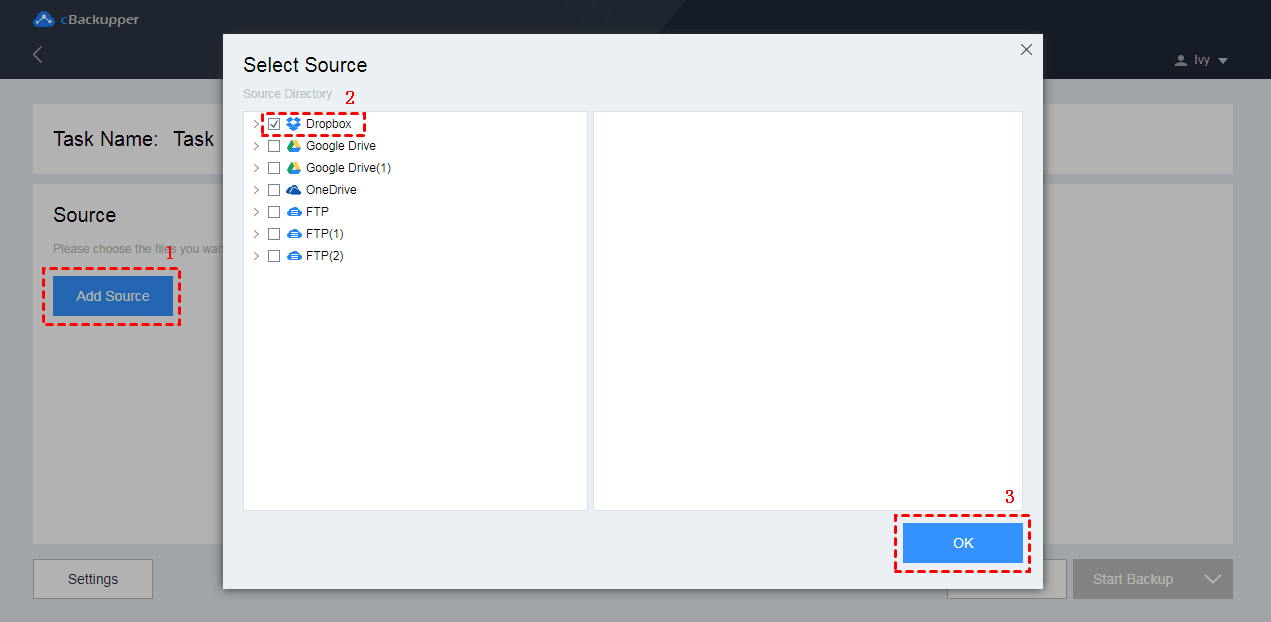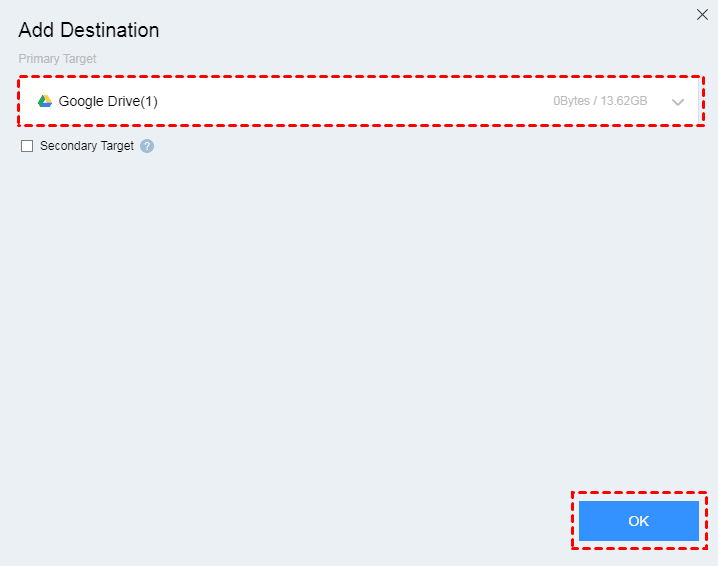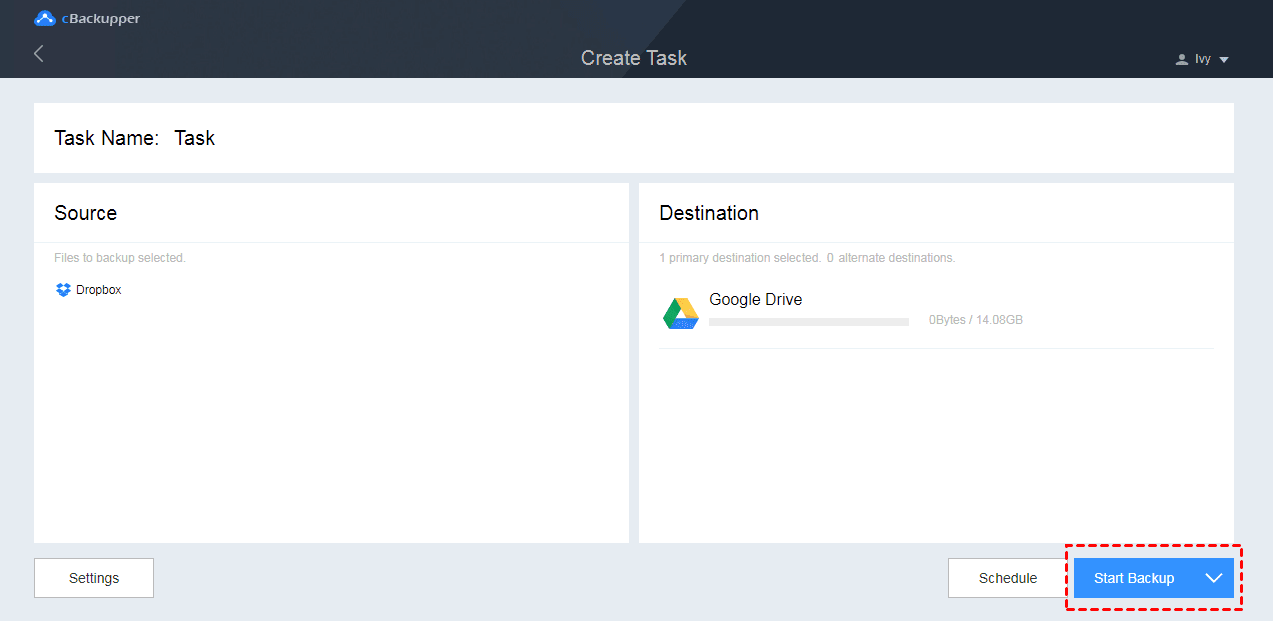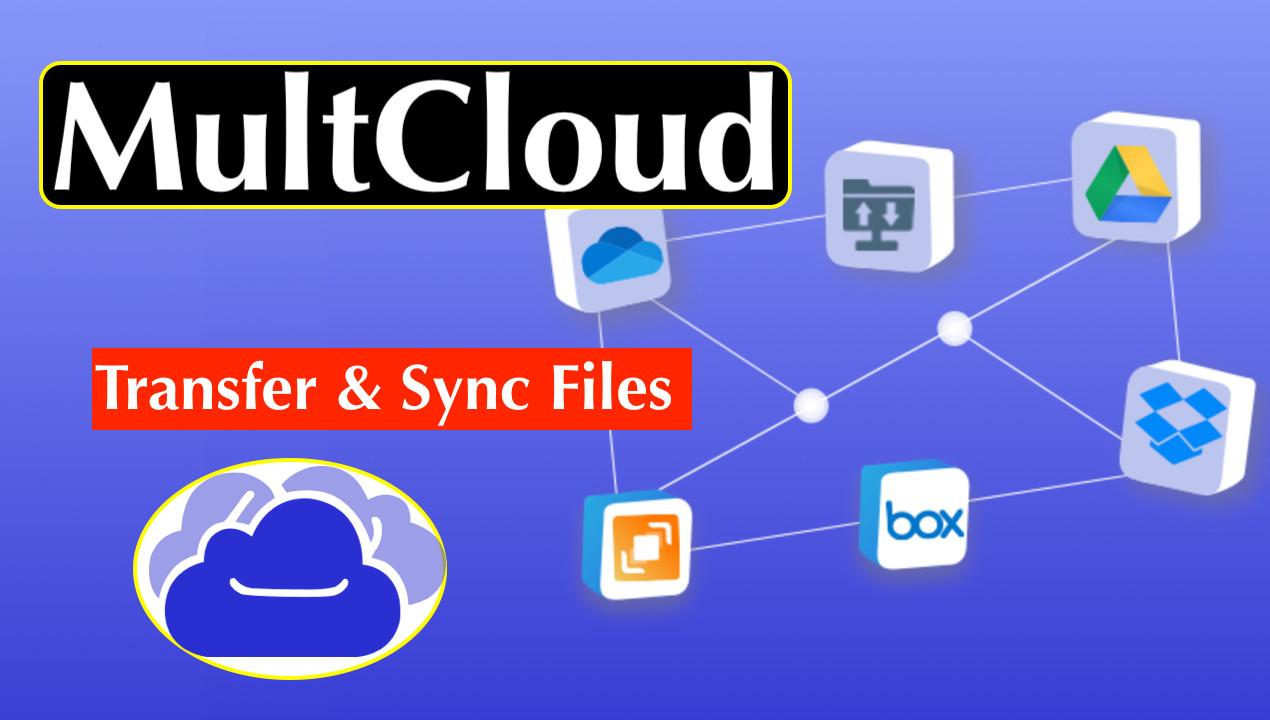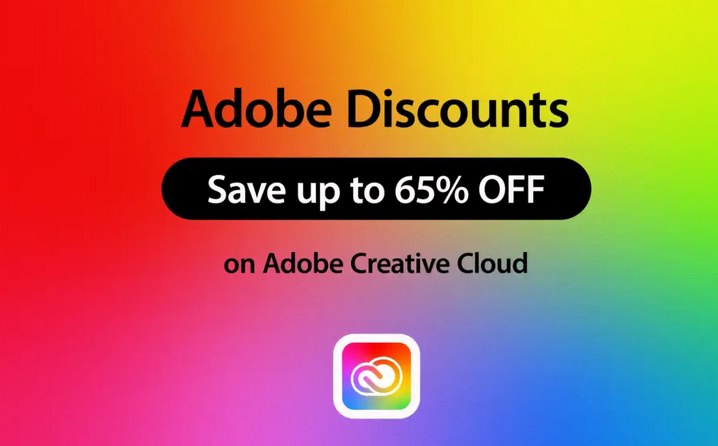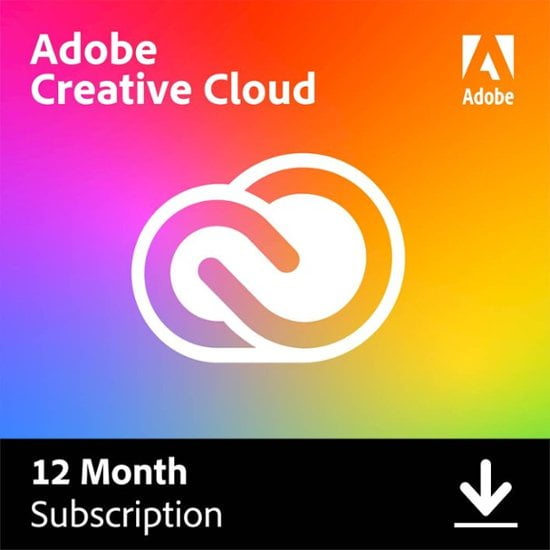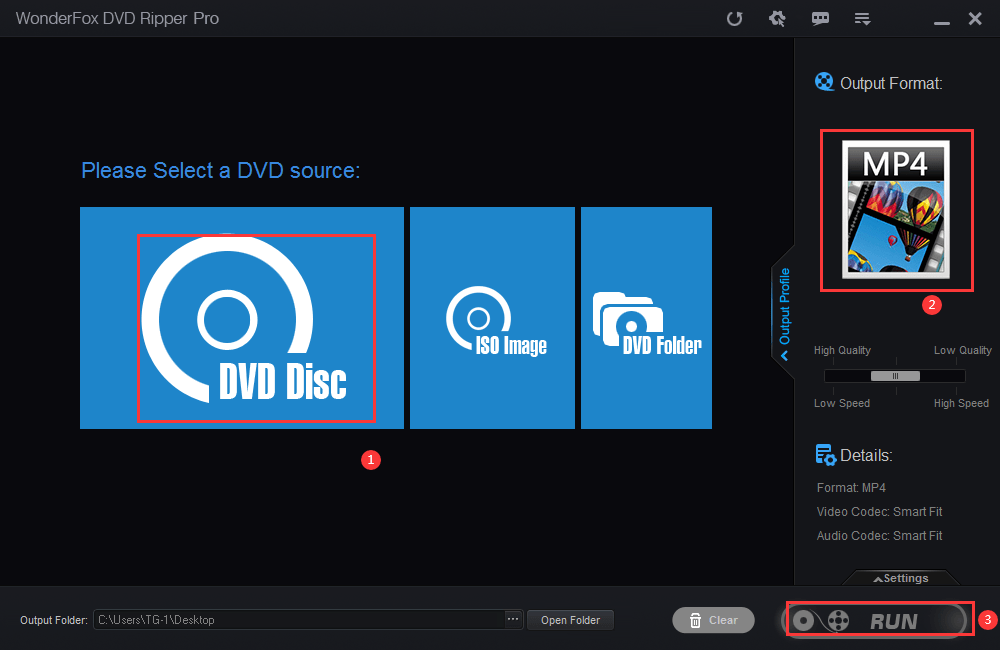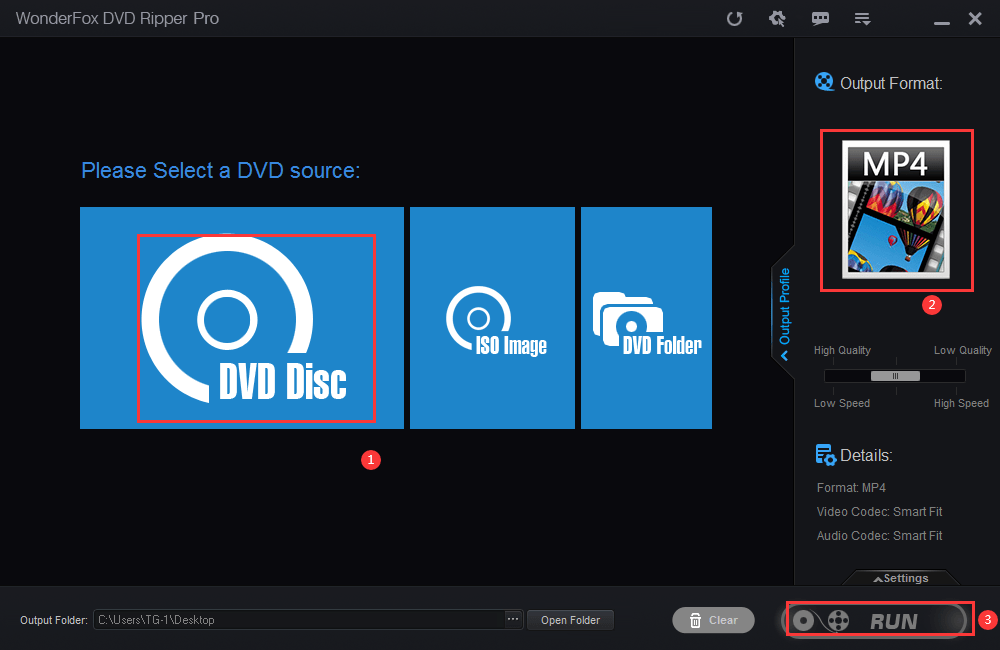The Best Way to Migrate Files from Cloud to Cloud
Due to the security and scalability of cloud storage, many enterprises have begun to rely heavily on the cloud to store and access data. From a data security perspective, the cloud is considered to be more secure than traditional storage methods.
However, it is inevitable that the proliferation of ransomware, the collapse of cloud disk service providers, and even human or system errors pose a threat to the data stored in the cloud. Therefore, it is very important to back up the content on the cloud. Cloud to cloud migration is to add a security lock to the cloud disk data. Next, through my introduction to learn what is the best way to migrate files from cloud to cloud?
Why Migrate Files from Cloud to Cloud?
Are you still hesitating whether migrate data from cloud to cloud is really a great measure? Let us quickly check the benefits of a cloud to cloud transfer solution.
Security:
This is the point mentioned at the beginning of the article. If one of your cloud disks suffers from hacker attacks, data theft, identity theft, and virus ransomware and other security issues, and the data is locked in the cloud computing environment, then choosing cloud migration is a good precaution.
Reduce costs and improve scalability:
One of the reasons why cloud migration has become popular is that it is cost-effective. Enterprises rely on reliable cloud migration to store and backup data without having to purchase and maintain expensive equipment and hire personnel to design and maintain it. And upgrade the subscription plan to get more storage.
Availability:
Availability is one of the great advantages of cloud migration, with which you can access backup copies of data in the cloud from anywhere. This allows the enterprise to restore business data without having to go to the physical location when any problems occur.
In addition to the main points mentioned above, cloud to cloud migration also has high flexibility and reliability. It must be said that migrating files from one cloud to another cloud is indeed a good solution to protect data of PC cloud backup.
Best Way to Backup Cloud to Cloud
If you mention backing up files from a cloud to another cloud, you may first think of downloading and uploading, but this is undoubtedly extremely troublesome for individuals or enterprises with large amounts of data. The drag-and-drop method is also a waste of time as the same manual method. And in the process of manual operation, it is likely to cause damage or loss of data.
In this case, the third-party service such as cBackupper that can implement cloud to cloud backup stands out. Using cBackupper, you can automatically back up files from cloud to cloud, and you can get rid of manual backup data by using professional backup methods such as setting up a scheduled backup.
And, unlike the sync of other cloud to cloud services, cBackupper uses professional incremental backup to back up the files in your cloud drive. After you delete the source files, the files in the cloud disk will remain. In addition, by adding multiple cloud storage accounts, the free storage space of these accounts will form a backup space to make full use of your cloud disk resources.
Cloud to Cloud Migration with cBackupper Effortlessly
In this chapter, I will introduce you step by step how to use cBackupper for cloud to cloud backup, using Dropbox and Dropbox as examples. Let’s take a look.
Step 1. Navigate to the main page of cBackupper and click the “Sign up” option at the upper right corner to create an account.
Step 2. Connect the Dropbox and Google Drive to cBackupper. Go to the Clouds tab in the main interface, click “Add Clouds”, then choose “Dropbox” and “Google Drive” in turn and authorize them.
Step 3. Then, you can change the display name and allocated backup space. In this step, you can choose the space used for backup. There are three options. By default, all the free space of your cloud drive will be used for backup.
Step 4. Click “Tasks”, then click “Create Task”.
Step 5. Click “Add Source”, and select Dropbox as the transfer source, click “OK”.
Step 6. Click “Add Destination”, and select Google Drive as the backup destination. And you can tick “Secondary Destination” and choose one or more secondary drives as a replacement for insufficient target drive space.
Step 7. You can set backup settings by clicking “Settings” and “Schedule” (daily/weekly/monthly backup). Click “Start Backup” to execute your backup task.
Final Words
Through this article, you may understand the importance of migrating files from cloud to cloud for personal and enterprise data security. We do not know when important data stored in the cloud will be threatened. And cloud to cloud migration is undoubtedly a security lock for data in the cloud.