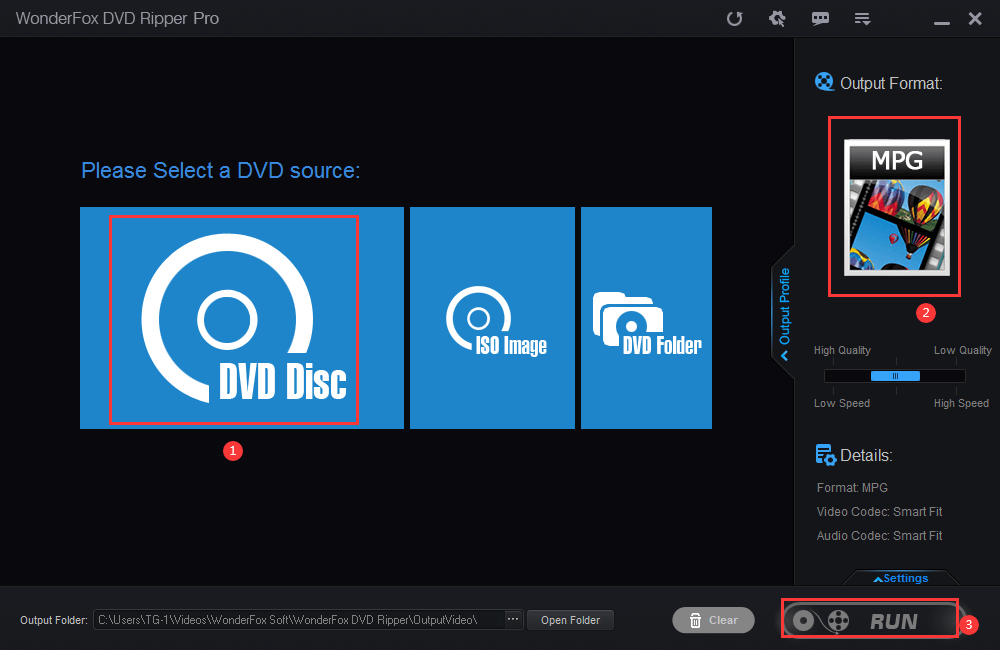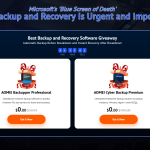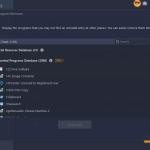How to Backup an External Hard Drive Easily and Safely?
External hard drives provide a lot of storage space for users to hold large files. And compared to USB flash drives and SD cards, external hard drives offer faster read/write speeds. As a result, many users would like to store files on an external hard drive.
Why to backup external hard drives?
Files stored on external hard drives are safe to some extent. However, there are still some cases where you may suffer from data loss on external hard drives.
- Virus infection. You may connect an external hard drive to different computers and the drive is likely to get infected with viruses.
- Abrupt disconnection. If you disconnect an external drive without using “eject” or “safely remove hardware”, there is a chance that the data get corrupted.
- Computer errors. Some computer errors like system crash may also have bad effects on external hard drives.
To avoid losing data in such cases, it is necessary to backup your external hard drive.
Free disk backup software you need
To backup external hard drives easily and safely, you’ll need the best free disk backup software – AOMEI Backupper Standard. Learn about its main features below:
- Capable of backing up different types of disks
AOMEI Backupper is able to backup internal/external HDDs and SSDs as well as USB flash drives, SD cards, and memory cards, etc.
- Supporting various backup locations
AOMEI Backupper allows you to backup to not only local disks, external drives, and pen drives, but also NAS devices and other network locations. What’s more, if you are creating backups for specific files, you are allowed to backup to cloud drives like Google Drive, OneDrive and Dropbox.
- Embedded with advanced backup options
If you want to backup external hard drives automatically, you can resort to the “Schedule” feature in AOMEI Backupper. You are able to set the backup task to run daily, weekly or monthly.
If you want to reduce the storage space taken by backup images, you can set the compression level for the image files in “Compression”. You can also split a big image file into smaller ones via “Splitting”.
Tutorial of backing up an external hard drive on a Windows PC
Suppose you want to backup your external hard drive to a network location. Let’s see how it works.
Step 1. Download and install AOMEI Backupper on a Windows PC (Windows 10/8.1/8/7/Vista/XP supported). Connect the external drive to your PC and make sure it is recognized.
Step 2. Launch AOMEI Backupper. Select “Disk Backup” after clicking “Backup”.
Step 3. Click “Add Disk” to select the external hard drive that needs to be backed up.
Step 4. Click the right edge of the second column and click “Select a network location” from the drop-down menu.
Step 5. Click the “Add Network Location” option in the pop-up window. Then, enter the network path (Here I entered “\\192.168.0.45”) and click “OK”. Type username and password if it is required.
Step 6. Choose a folder in the network path to store the backup image.
Step 7. Click “Start Backup” to start backing up the external hard drive to the network location. After the backup process is finished, safely disconnect your external drive.
To sum up
As you see, AOMEI Backupper offers an easy and safe way to backup external hard drives. With the intuitive interface, even a computer green hand can complete the backup task smoothly. You won’t worry about data loss anymore, because you are always allowed to restore files on the external hard drive from the backup image you’ve created.
If you only want to backup certain files on the external hard drive instead of backing up the whole disk, cloud backup is also a good choice.

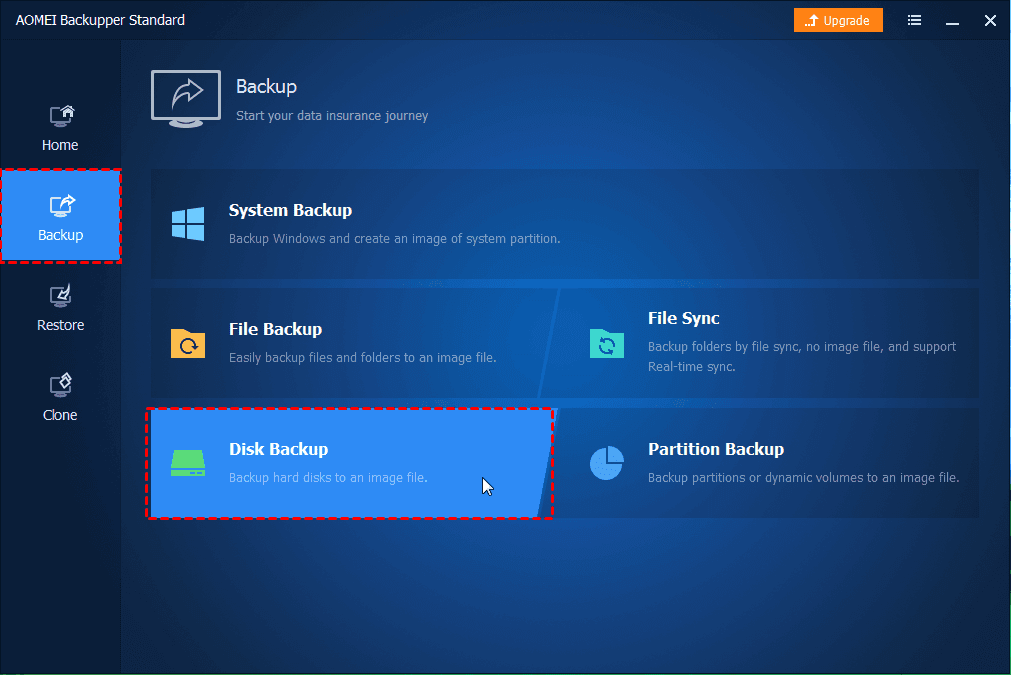
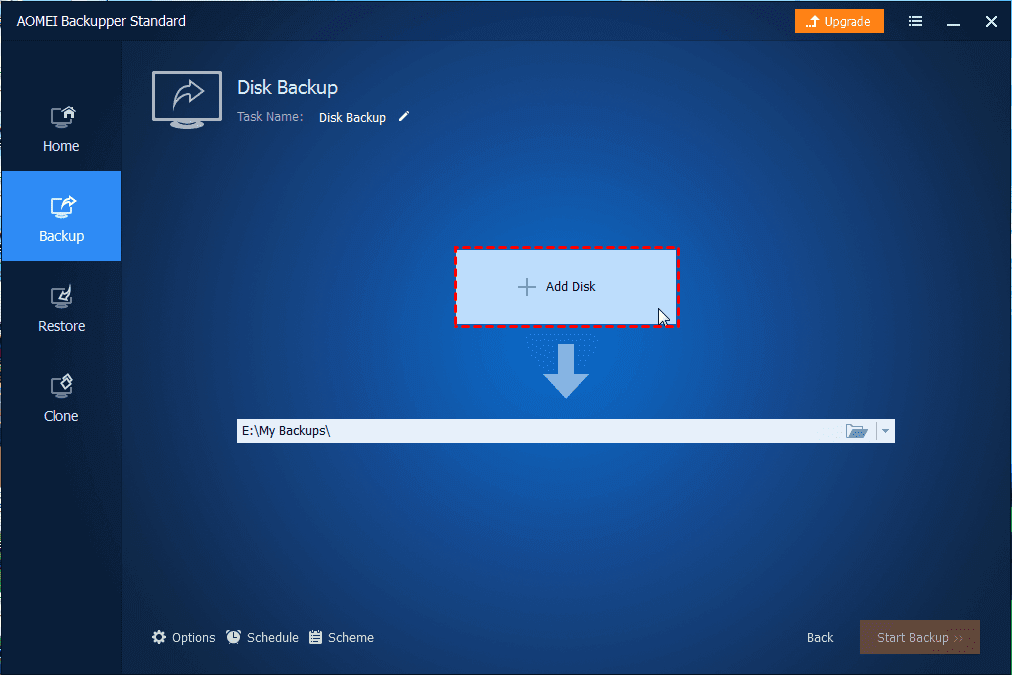
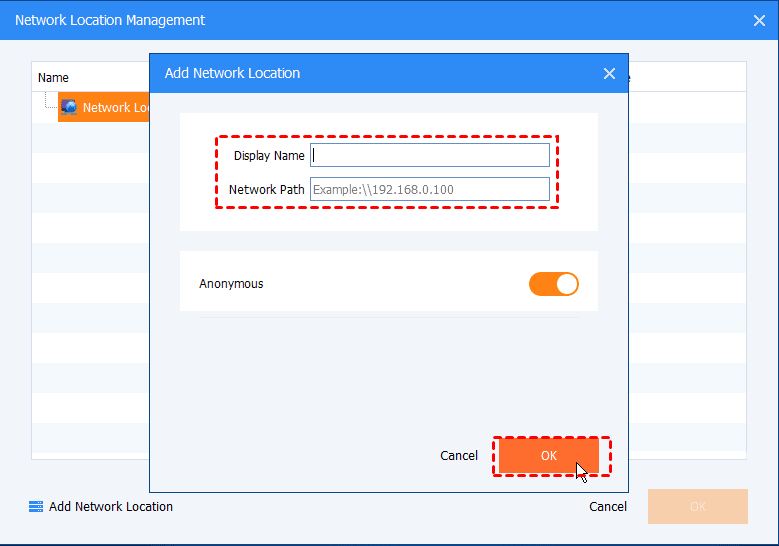
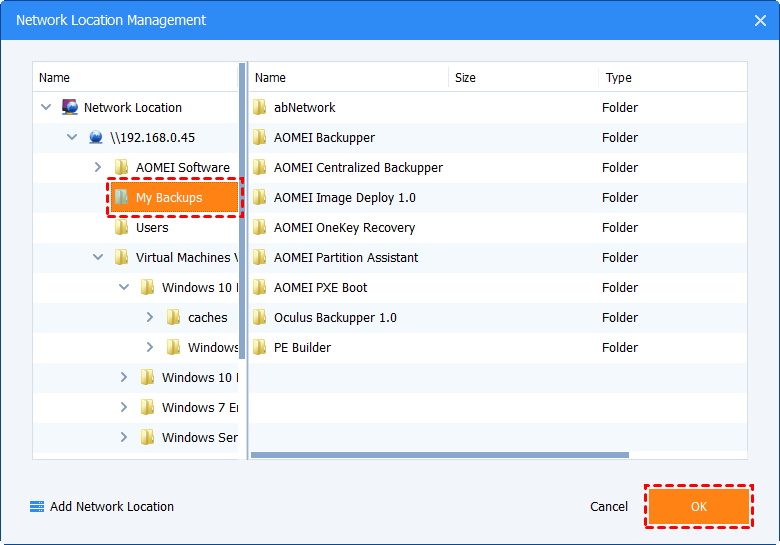
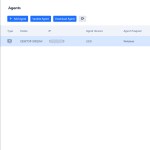
![[Giveaway] How to Use a Good VPN to Browse Safely on Windows? [Giveaway] How to Use a Good VPN to Browse Safely on Windows?](https://getproductkey.net/wp-content/uploads/2023/02/How-to-Use-a-Good-VPN-to-Browse-Safely-on-Windows.png)