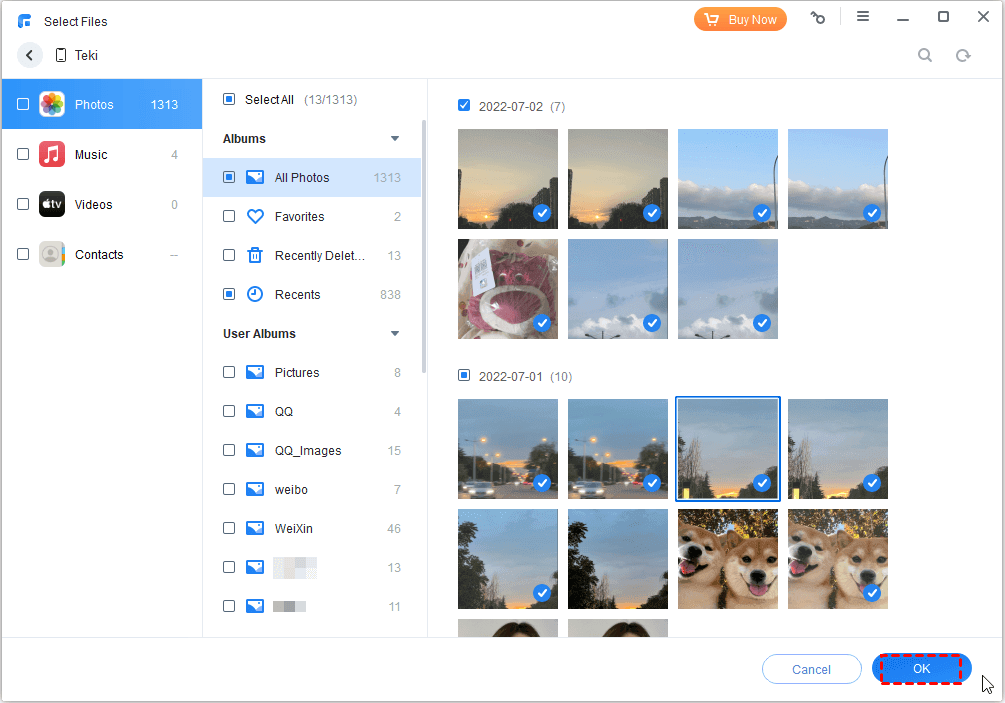How to Record Live Streams on PC?
Streaming services allow us to watch live TV through our PC, even without an antenna and TV tuner. At the same time, accessing live TV on PC brings a lot of convenience for recording. For example, you don’t need to buy an expensive digital TV recorder. There’s another important reason here – you can repurpose content. Creating additional content types from recorded video can help you reach new audiences without having to develop content from scratch. Plus, saving your broadcasts for on-demand viewing means viewers can explore and view your content whenever they want.
There are many screen recorders available for PC and laptop, if you are tired of choosing software among numerous programs, I recommend you to try WonderFox HD Video Converter Factory Pro, it is easy to use and does not require any professional knowledge. If you are interested in it, read on for more details and how-to guides.
About WonderFox HD Video Converter Factory Pro
With its blessing, you can smoothly record whatever program you are watching in original quality, whether it is a live sports match or a TV series. And you can record video with internal and external sound on your computer. It also provides flexible screen capture to record shows in full screen or custom mode. In addition, the audio-only recording mode allows you to easily capture music, dialogue and other sounds on the screen.
What’s more, the output formats it supports can be compatible with any mainstream devices and players. If you have other specific needs for that format, you can use its built-in converter to convert them to more than 500 output formats at 50X faster speed.
How to Record Live Streams on PC?
Step 1: Run the software and find “Recorder”.
After downloading the software and running it, enter the “Recorder” unit on the main interface.
Step 2: Pick recording area.
Now start playing TV programs and select custom mode in the recorder to record the area you want by dragging the border line. Then, click “OK” to confirm the recording area.
Step 3: Customize recording settings.
Click the gray triangle button to reveal the settings section below. Select a format, quality and frame rate from the drop-down lists. MP4 is the most recommended as it is compatible with almost all devices and players.
Step 4: Start recording live streams on PC.
Click the triangle button at the bottom to specify the recording destination. Finally, press the red REC button to start recording. When you are satisfied with the recording, click the stop button or use the hotkey Ctrl + F1 to end the recording.
More features of WonderFox HD Video Converter Factory Pro
It is not only a handy recording software to help you record audio on Windows 10, but also an all-in-one multimedia program with more features.
- Download videos form 1000+ video sites, such as YouTube, Liveleak, Dailymotion, Hulu, Facebook, Twitter, Vimeo, etc.
- Convert videos to 500+ output formats, MKV, MOV, VOB, M4V, MPG, MP4, AVI, WMV, MTS, M2TS and much more.
- Convert videos to laptops, TVs, phones, tablets, desktops, handsets, etc.
- Add subtitles to video.
- Extract audio from video.
- Edit video as you like, crop, clip, add effects, merge, watermark, trim, rotate, etc.
- Convert video and picture to GIF.
Final words
If you have trouble recording live broadcasts on PC, I hope this article is useful for you. You can try the recommended WonderFox Audio Recorder to capture any display audio on your computer screen and output high-quality video, it won’t let you down. Please remember to share your experience with us below.

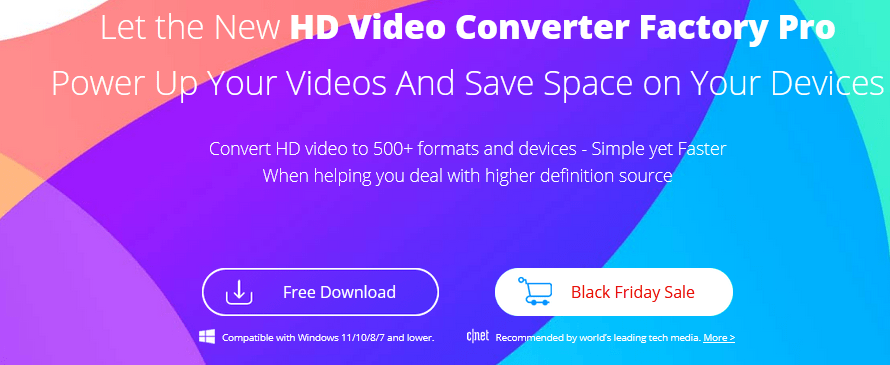
![[Giveaway] How to Record Your Screen and Webcam on Windows 10/11? [Giveaway] How to Record Your Screen and Webcam on Windows 10/11?](https://getproductkey.net/wp-content/uploads/2023/02/How-to-Record-Your-Screen-and-Webcam-on-Windows-10-11.jpg)
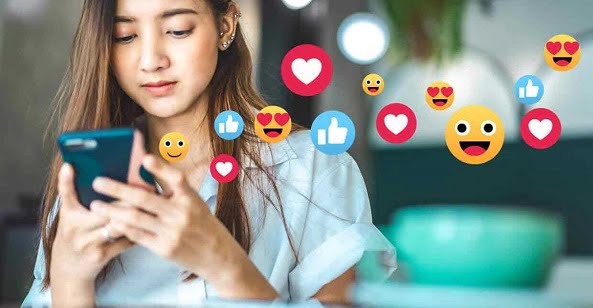
![[Giveaway] Winxvideo AI - Transform, Convert, Compress, Record, and Edit Videos with AI [Giveaway] Winxvideo AI - Transform, Convert, Compress, Record, and Edit Videos with AI](https://getproductkey.net/wp-content/uploads/2024/01/Winxvideo-AI-Transform-Convert-Compress-Record-and-Edit-Videos-with-AI.jpg)