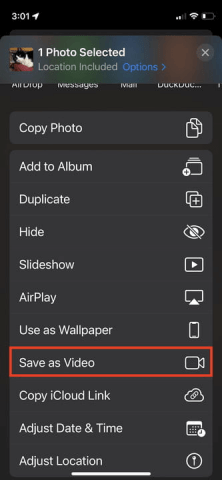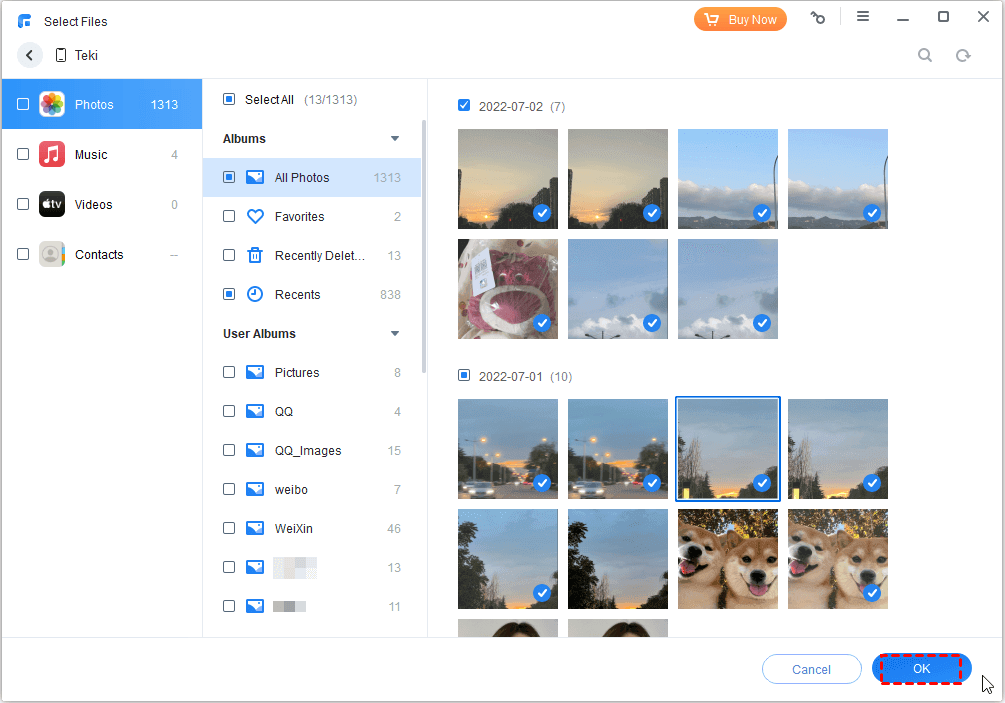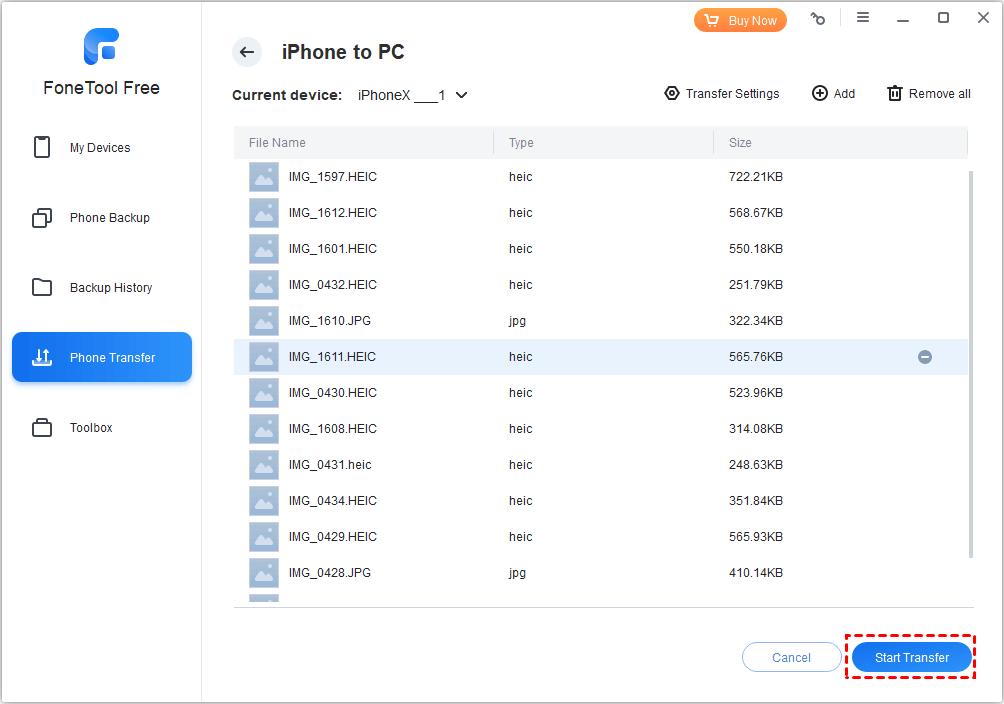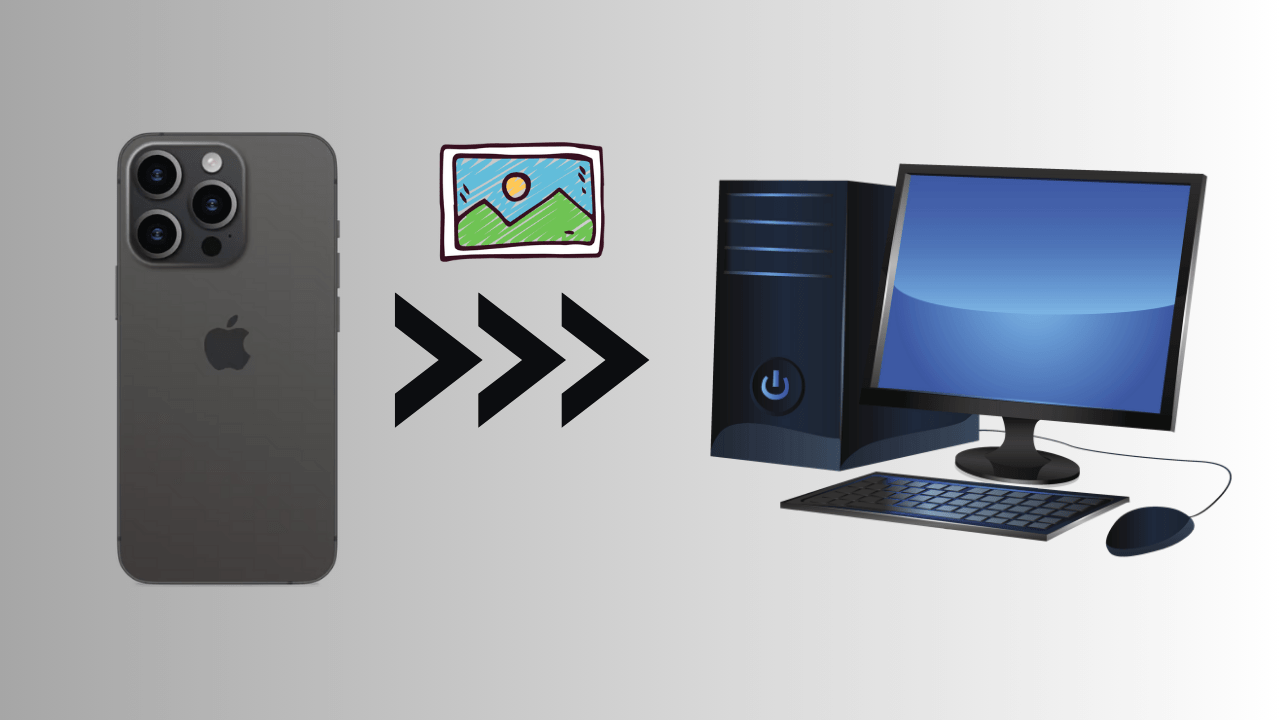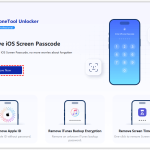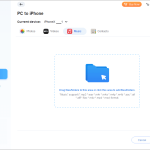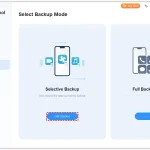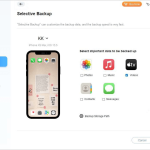How to Save iPhone Live Photos as Videos on iPhone/PC
Can You Save iPhone Live Photos as Videos?
The Live Photos feature on iPhone allows you to capture a dynamic three-second video clip that encompasses one-and-a-half seconds of footage before and one second after you activate the shutter button. These Live Photos are saved in the High Efficiency Image File (HEIF) format, and HEIF files containing HEVC-encoded images are also known as HEIC files.
Now the question is: “Can you save iPhone your live photos as videos?” The answer is yes. Whether you want to convert and save your iPhone Live Photos as videos on an iPhone or PC, the following content can provide you with some help.
Create a relaxing and stylish space with Bedroom Canvas Wall Art Photo Prints! From serene landscapes to modern designs, these high-quality prints add warmth and personality to your bedroom. Easy to hang and long-lasting, they transform your walls into a beautiful and cozy retreat.
How to Save Live Photos as Videos on iPhone – Photos App
If you don’t want to install and use any third-party software on your PC, you can also use the Photos app on your iPhone to save Live Photos as videos. To perform the action, please follow these steps:
Step 1: Launch the Photos app on your iPhone > Locate the Live Photos album > Select a single live photo or multiple live photos as you need.
Step 2: Tap the Share icon located in the lower-left corner of the screen > Choose Save as Video from the drop-down menu.
After completing these steps, you can navigate back to the Recents or Albums section in the Photos app to check for newly saved videos.
How to Save Live Photos on PC with FoneTool – Safe Way
The method of converting Live Photos to videos on iPhone has some limitations to some extent. In this case, it’s highly recommended to use FoneTool – a free and reliable iPhone management tool. With the help of FoneTool, you can easily transfer live photos from iPhone to PC and keep them in their original format depending on the settings you choose.
Benefits of Using FoneTool to Save Live Photos as Videos
- Retain Original Format: FoneTool ensures that Live Photos are transferred in their original HEIC format, maintaining the integrity of the files.
- Fast Transfer Speed: With FoneTool’s efficient technology, you can transfer up to 100 Live Photos in a mere 3 seconds.
- No Data Loss: During the transfer, FoneTool guarantees the safety of your files and ensure no data loss or degradation in quality.
- User-Friendly Interface: FoneTool’s intuitive interface makes it easy for users of all levels to navigate and perform the desired actions.
How to Upload Live Photos to PC Using FoneTool
The way to move your Live Photos to your PC is quite simple and easy. Here are the steps to do that using the iPhone transfer software:
Step 1: Connect your iPhone to the computer using a USB cable > Enter the passcode > Tap Trust This Computer on your iPhone screen > Launch FoneTool to its main interface.
Step 2: Navigate to the Phone Transfer feature > Choose the iPhone to PC mode > Click the Start Transfer button.
Step 3: Preview all the photos on your iPhone by checking the Photos icon > Choose the Live Photos you wish to transfer > Then, click OK to confirm the selection.
Step 4: Click the Transfer Settings option to select a destination to save the transferred photos > Once done, click Start Transfer to initiate the transfer process.
After the transfer is completed, you can view the transferred live photos in the designated local folders on your computer. Now, you can edit photos using a video editor on your PC.
In addition, you can use FoneTool to convert your HEIC to PNG/JPG/JPEG, scan and delete duplicate photos on your iPhone or PC, and wipe your iPhone clean, etc.
The Bottom Line
These are the two ways about how to save live photos on iPhone or PC. If the Photos app cannot help you save live photos, you can use FoneTool to transfer iPhone live photos to your computer. This versatile tool not only lets you transfer your photos, but also converts them into higher-quality videos for an enhanced visual experience.In addition, FoneTool is a versatile backup and transfer tool that can help you easily backup iPhone to Windows 10 PC, USB drive, external hard drive, and more, transfer your data from iPhone to iPhone, iPhone to PC, and vice versa.