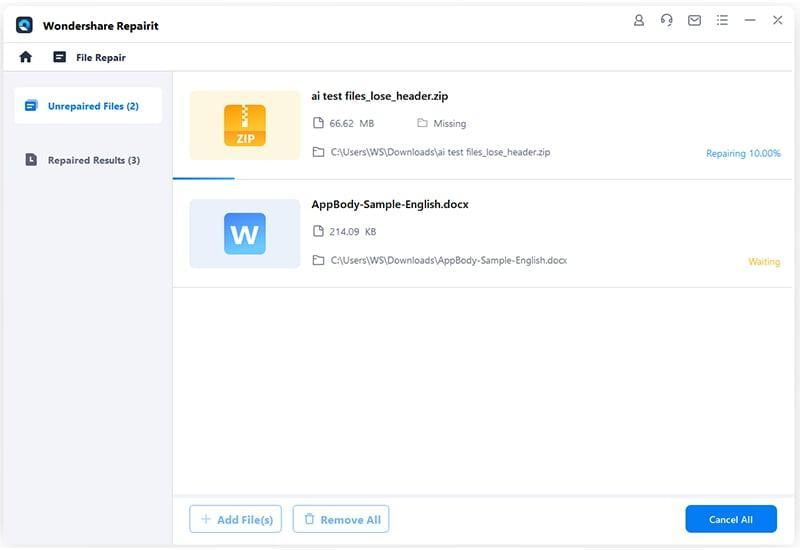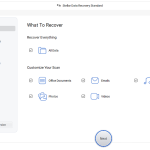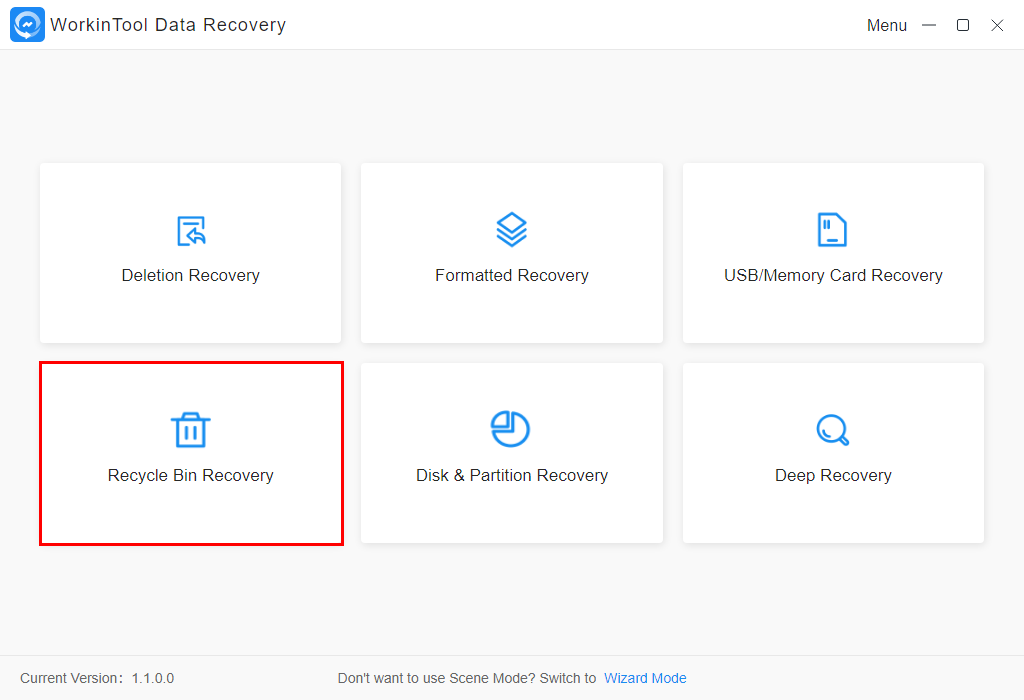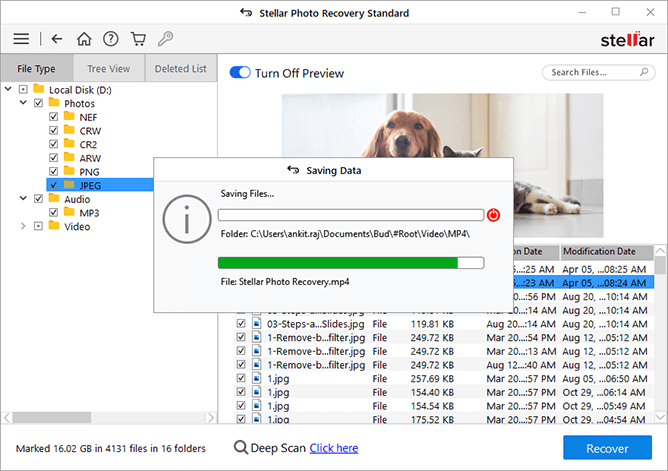5 Best Free Methods to Recover Data in Windows 10 [Quick Methods]
Data loss on Windows devices can be a distressful experience, but luckily, there are several free data recovery software and manual methods which you can use to restore those deleted files. There are several reasons, like accidental deletion, formatting, virus attacks, etc., why data gets deleted on any device. This guide explores 5 best free methods to recover lost data in Windows, offering step-by-step instructions to help you easily recover permanently deleted files in Windows.
What Causes Deletion of Data on Windows?
As mentioned above, data deletion on Windows can occur due to various reasons, ranging from human error to technical malfunctions. Understanding the exact cause will help you to identify proper recovery methods and adequate preventive measures to avoid such instances. Here are some causes:
- Accidental Deletion: You may have accidentally deleted files while cleaning up files or performing other disk operations.
- Formatting: Sometimes, formatting the drives or partitions by mistake may lead to the loss of all stored data.
- Application Errors: Software bugs or crashes can also cause corruption or even deletion of unsaved data on Windows devices.
- Malicious Software: Viruses and malware can corrupt or delete files, making data inaccessible or completely deleting it.
- Hard Drive Failures: Physical damage or wear and tear of hard drives can cause data corruption or loss.
- Cloud Sync Failures: Issues with cloud storage synchronization can lead to files being deleted or overwritten by incorrect versions.
How do I Recover Deleted Data on Windows PC?
Here are some commonly used free Windows data recovery methods that you can try to recover deleted files on your Windows PC. Just go with these methods one by one to get your files back:
Method 01: Check the Recycle Bin Folder
The first place that you should check before proceeding with any method to recover deleted files on Windows PC is the Recycle Bin folder. Every file after deletion goes to the Recycle Bin folder and remains there for 30 days before getting permanently deleted. Here’s how to recover data on Windows PC from the Recycle Bin folder:
- Double-click on the Recycle Bin folder on your desktop to open it.
- Browse through the list of deleted items and select the file or folder that you need to restore.
- Right-click on any selected file(s) and choose the Restore option from the context menu to save selected items back to the original location.
Method 02: Recover Deleted Data using File History
If your deleted file is not present in the Recycle Bin folder, then it might have been permanently removed from your device. In such cases, you can use previously created backups to restore lost data. Windows OS provides an in-built File History backup feature that allows you to create backup of your files and to recover them when data loss occurs. Follow these steps to recover deleted files using File History:
- Press the Windows + I keys to open Settings. Go to System > Storage > View Backup Options.
- Now, click More Options under Back up using File History. Scroll down and click on click on “Restore Files from a current backup” option.
- Browse to the folder where the deleted file was originally located.
- Use the arrows to browse through the available backups and locate the desired backup version of the file you want to restore.
- Lastly, click the green Restore button to restore the file to its original location.
Method 03: Use Backup and Restore to Recover Deleted Data
Another backup alternative to recover deleted data on Windows PC is by using the in-built Backup and Restore option. To recover deleted files using the Backup and Restore feature, follow these steps:
- Launch the Settings app on your Windows device, go to Update & Security > Files Backup > Go to Backup and Restore (Windows 7.
- Now, click on Restore my files under the Restore section.
- Search for your missing files by name or manually. Once you find the files you need, select them and click Next.
- Click the Restore button to restore selected files to their original location or to a new location.
Wait till the process gets completed. After successful completion of the restoration process, check if you can access the recovered file from the specified location.
Method 04: Recover Deleted Data Using Cloud Backups
Along with the above-mentioned backup utilities, you can use cloud backups to recover lost/missing/deleted files. Recovering deleted files on Windows using cloud backups like OneDrive, Google Drive, etc. is a straightforward process. To recover lost data in Windows using Google Drive, follow the below steps:
- Firstly, open Google Drive and sign in with your Google account.
- Click on Trash from the left sidebar, and right-click on the files you need to recover.
- Lastly, click Restore to move the files back to their original location.
Method 05: Use Free Data Recovery Software
There are many third-party free data recovery software available online that you can try to restore lost data on Windows devices. Stellar Data Recovery Free is an all-in-one recovery software which supports recovery of your files deleted due to any reason, including accidental deletion, formatting, virus attacks, etc. You can easily recover your files lost from any internal or external storage devices, such as SSDs, HDDs, USB Drives, Pen Drives, and others.
Here are simple steps to recover deleted data in Windows using the Stellar Data Recovery Free software:
Step 1: Firstly, download and install the Stellar Data Recovery Free tool on your Windows PC. Launch the software and from the homepage, select the type of data you need to restore and click Next.
Step 2: Select the folder location where your deleted data was earlier stored and click Scan to initiate the scanning process.
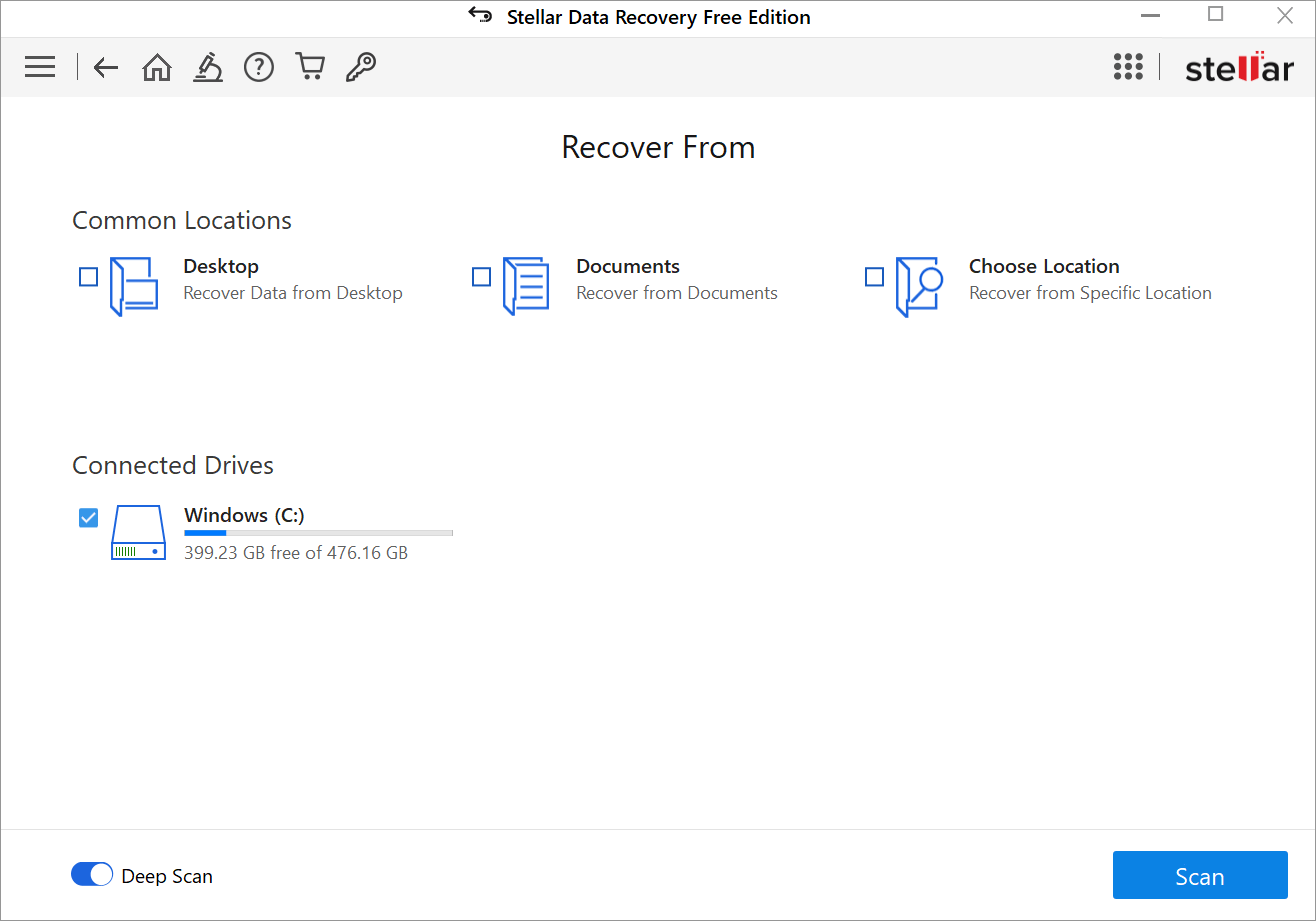
Step 3: After successful completion of the scan, select the files you need to save and click the Recover button to save them at the desired location.
Preventive Measures to Avoid the Risk of Data Loss
You can consider the below-given preventive measures to avoid the deletion of data on your Windows PC:
- Regular Backups: Create regular backups of your data using external drives or cloud storage solutions.
- Antivirus Protection: Use reliable antivirus software to protect against malware and viruses.
- Careful Management: Be cautious when formatting drives, deleting files, or using disk management tools.
- Uninterruptible Power Supply (UPS): Use a UPS to protect against power surges and sudden outages.
- File Recovery Software: Install reputable file recovery software that can help retrieve lost data in case of accidental deletion or corruption.
Wrapping Up
Hope, the above-mentioned methods and free data recovery software help you to easily recover lost files. Each method has its own advantages and limitations, so it’s essential to select the one that best fits your specific situation. Whether you’re using built-in Windows tools like File History and Backup and Restore, or using a free data recovery software such as Stellar Data Recovery Free, these solutions provide robust options to help you recover your valuable data. Remember to regularly back up your files to minimize the risk of permanent data loss in the future.

![Methods to Recover Data from a Dead PC [Quick Ways] Methods to Recover Data from a Dead PC [Quick Ways]](https://getproductkey.net/wp-content/uploads/2024/11/Methods-to-Recover-Data-from-a-Dead-PC-150x150.png)