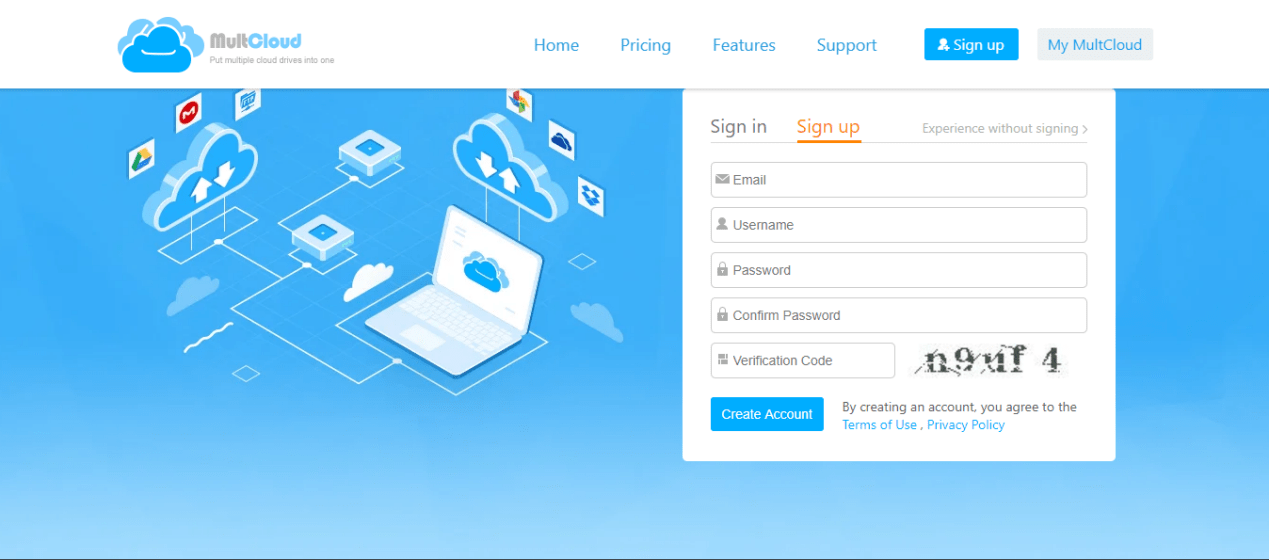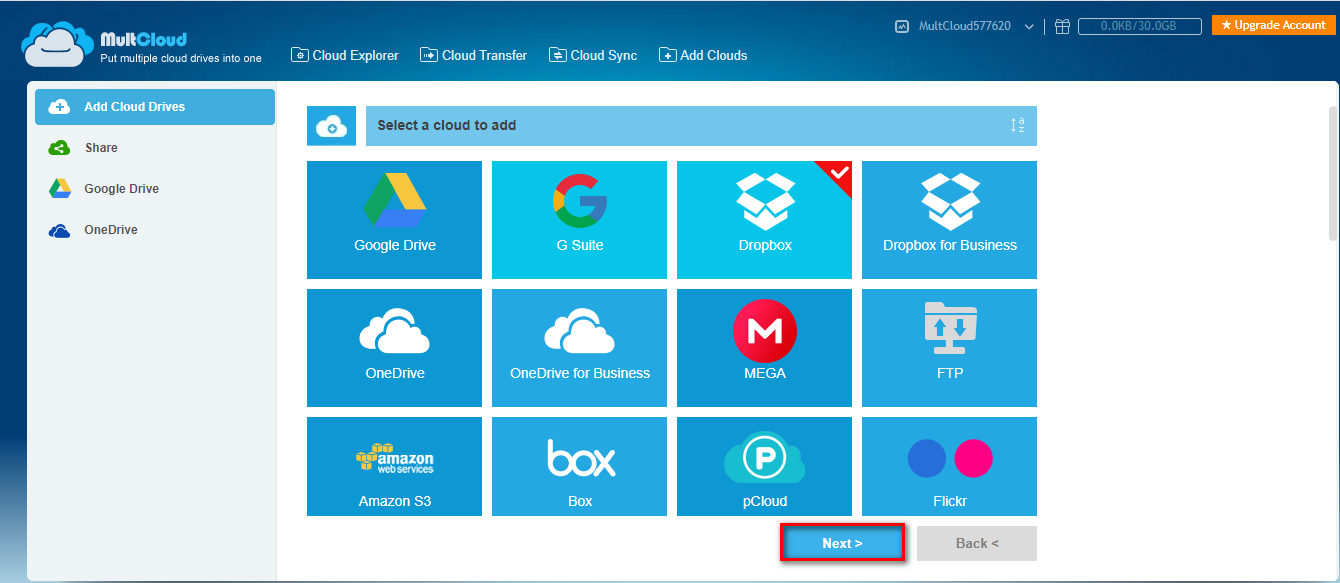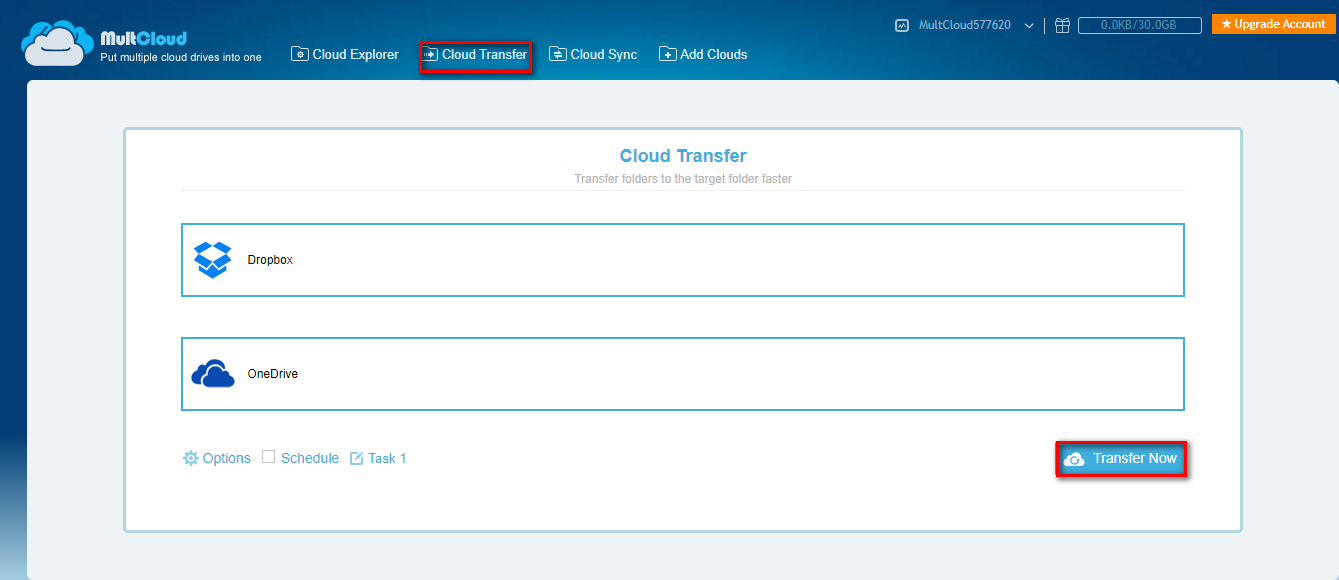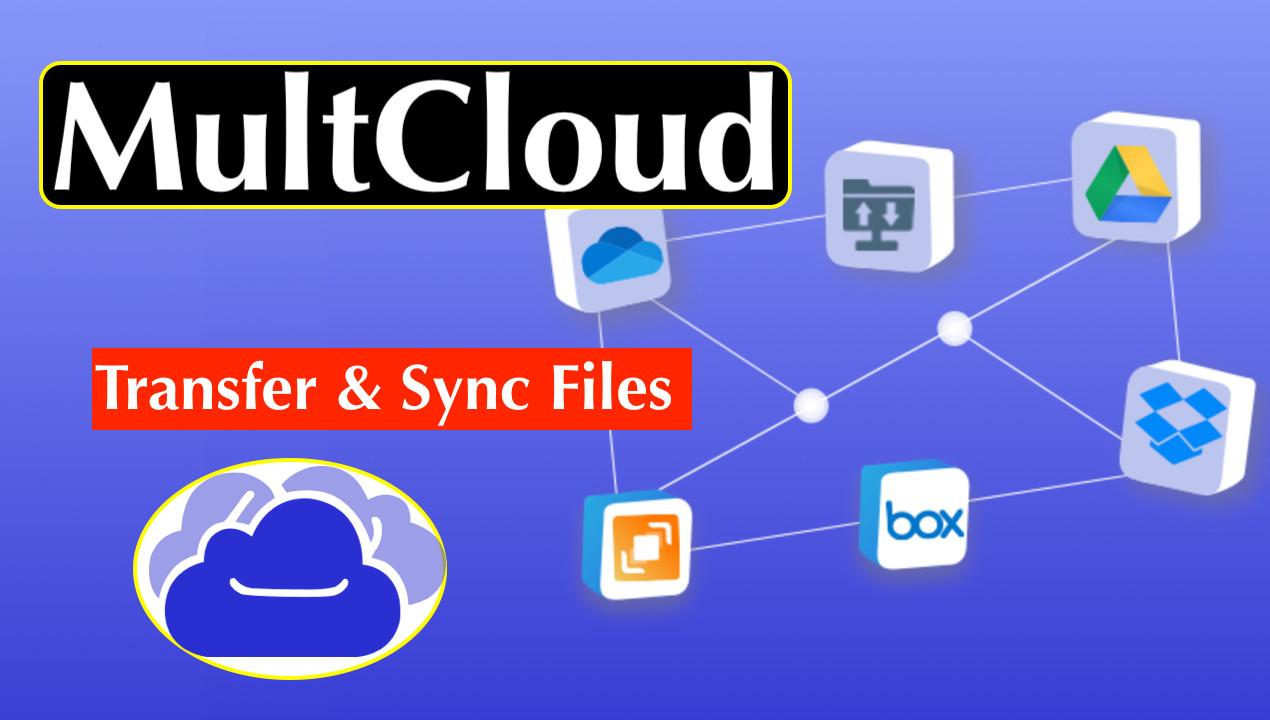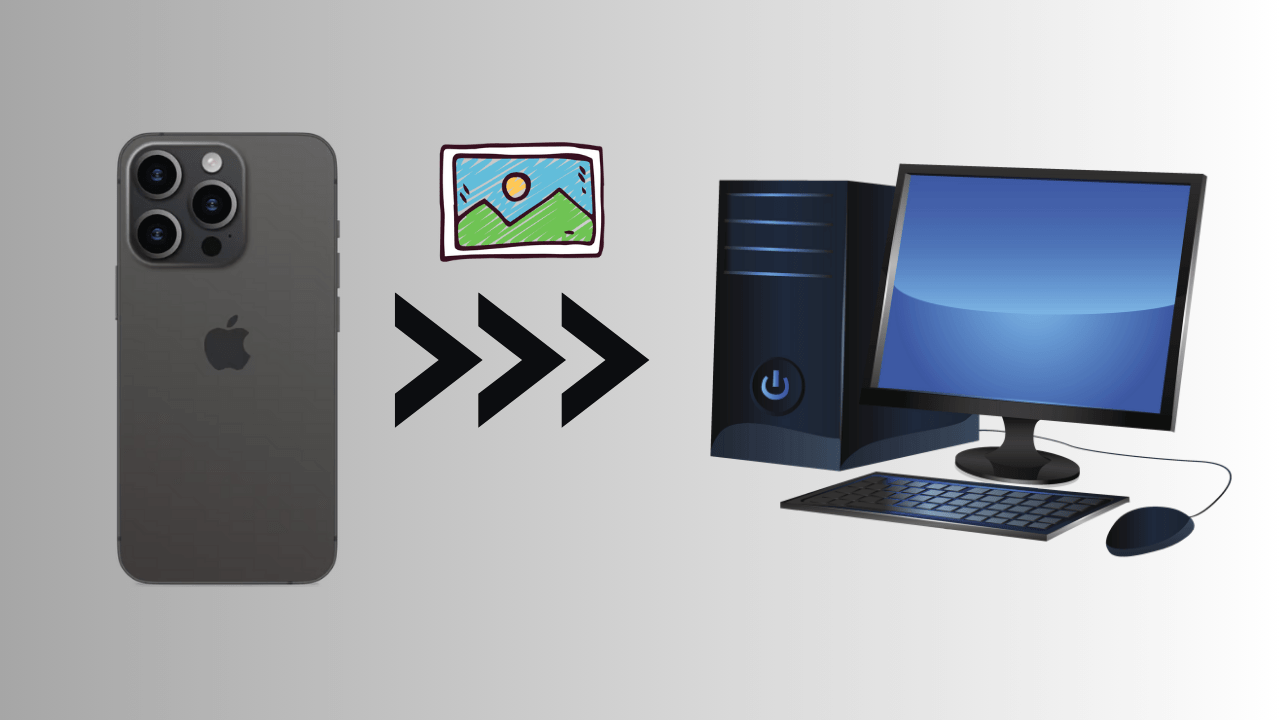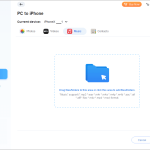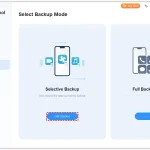How to Transfer Data between Two Cloud Drives Directly?
Preface
If you are a traveller, you might take lots of photos. Do you save these important photos on your computer? So, you might need to purchase a big disk. And, the disk might be damaged physically or attacked by ransomware or virus, even your computer might be stolen. Horror!
Cloud drives (Dropbox, Google Drive, Microsoft OneDrive, etc) are becoming more and more popular choices for online personal storage. It can better protect your data and save your disk space.
Sometimes, you might need to transfer your data from one cloud to another one. For example, you might want to move photos from Flickr to Google Photos when there is more space to save photos in Google Photos. Maybe you need to migrate data from university’s OneDrive for Business account to your personal cloud drive when you graduate. Or you might have to perform office 365 cloud to cloud migration or Microsoft SharePoint migration.
Download and Upload manually is the way most people selected. But, it needs to take lots of time to click download and wait for upload. If there is an automatic transfer tool, won’t you choose it?
Why Choose MultCloud?
MultCloud, an automatic cloud transfer tool, enables you to transfer data between cloud drives directly. It currently supports more than 30+ popular clouds, including Google Drive, Dropbox, Box, OneDrive, MEGA, Flickr, Google Photos, Backblaze, pCloud, Mediafire, etc.
You can add your multiple clouds to the MultCloud platform to centralized management, and transfer data to each other easily and conveniently.
MultCloud is an online web service. It doesn’t need to use your internet bandwidth to transfer data. And, you also don’t need to keep your browser or computer open during transferring data from one cloud to another. The process will be performed in MultCloud’s background.
How to transfer data between cloud drives with MultCloud?
We will show you how to move files from Dropbox to OneDrive with MultCloud as an example. If you need to migrate data between other clouds, it is the same way to do it.
Step 1. Access the MultCloud website to create a MultCloud account to access it or you can click on “Experience without signing up” button to get a temp account to try it. The free MultCloud account has 30 GB of free data traffic to transfer your data from one cloud to another one.
Step 2. Log in the MultCloud account you created, hit the “Add Clouds” button, you can see 30+ clouds are supported. Select the cloud you want to add. Click on the “Next” button, then enter the username and password to add it to MultCloud successfully. And use the same way to add the next cloud.
Step 3. After the clouds are added, you can see them under Cloud Explorer. Here, you can easily access every cloud just like in Windows Explorer. It supports “Upload”, “Download“, “Move”, “Copy/Cut”, “Share”, “Preview”, and more features.
Step 4. Click on the “Cloud Transfer” or “Cloud Sync” button, select the cloud you want to migrate data, and the cloud you want to migrate to, then click “Transfer Now” to start the transfer. The example shows Dropbox as the source and Onedrive as the destination. If you just want to transfer a folder from Dropbox to OneDrive, you can directly select the directory in Dropbox and Onedrive, such as Dropbox\test to Onedrive\test1.
In addition, if you only want to move or migrate a few files from Dropbox to OneDrive, you can open Dropbox under Cloud Explorer, then right-click the files, select Copy &Paste or Drag &Drop to move the files to the target folder in OneDrive.
Also, if you need to transfer data between clouds frequently, you can enable schedule transfer to complete it automatically.
Conclusion
With the help of MultCloud, you don’t have to download and re-upload files manually, you can save a lot of time when you migrate data from Dropbox to OneDrive by using MultCloud and more cloud migration can be completed in the same way. It is an automatic cloud data transfer tool that people want to choose, right?