[Giveaway] How to Record Your Screen and Webcam on Windows 10/11?
Screen recording is a must-have skill for anyone looking to create professional-grade video content. Whether it’s for a tutorial, a presentation, or just for fun, capturing your screen activity in HD is a great way to share your ideas and experiences with others.
And when it comes to screen recording software, iTop Screen Recorder stands out as one of the best in the market. This powerful tool offers a wide range of features that make it easy to capture your screen, audio and even webcam footage in high quality.
In this article, we’ll take a closer look at what the latest iTop Screen Recorder 3.4 offers now and why it’s the perfect choice for anyone looking to up their screen recording game. So, if you’re ready to take your screen recording to the next level, keep reading!
Before that, here is an iTop Screen Recorder giveaway for our readers. You can download the tool using the link below and use the license code to register it. The giveaway supports 6 month free use for iTop Screen Recorder for 200 PCs.
https://recorder.itopvpn.com/?insur=enst_getproductkey3_isr
1DA52-BDCCA-AB97E-19C43
You can buy iTop Screen Recorder with coupon 50% off here

Features Of iTop Screen Recorder:
- Recording Options:
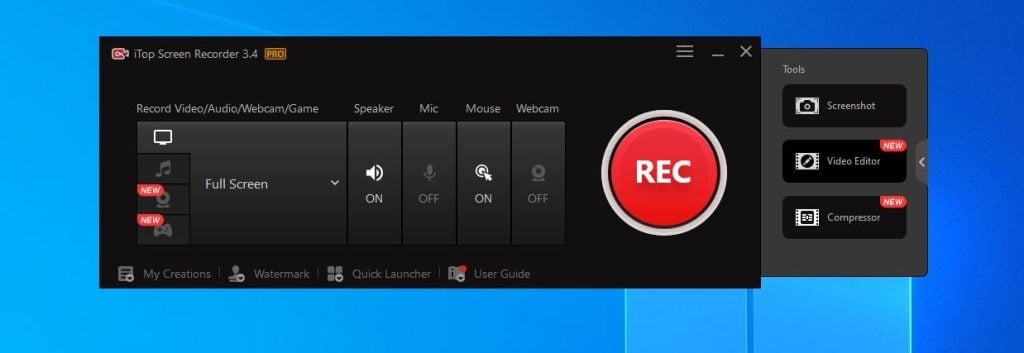
Full screen: Allows you to record your entire screen, including the taskbar and the desktop.
Specific window: Allows you to select a specific window, such as a browser or a program, to record.
Custom region: Allows you to select a specific area of your screen to record.
- Audio Recording:
System Sound: Allows you to record the audio coming from your computer, such as the sound from a video or a game.
Microphone: Allows you to record audio from a microphone or other external audio source.
Both: Allows you to record both system sound and microphone audio.
- Advanced Settings:
Game recording: Allows you to optimize the recording for gaming, which can reduce lag and improve the overall quality of the recording.
Watermark: Allows you to add a watermark to your recording, which can be text or an image.
Video and Audio Quality Adjustments:
Allows you to adjust the video and audio quality settings, such as the resolution, frame rate, and bit rate.
- Built-in Video Editor:
Allows you to edit your recording, such as trimming, adding text or effects.
- User-friendly Interface, Ease of Use
iTop Screen Recorder has a simple and intuitive interface that makes it easy to navigate and use.
The software is designed to be user-friendly, making it easy for anyone to record their screen and capture their games and activities. The software has a simple and intuitive interface that makes it easy to navigate and use.
Also, it also offers step-by-step guides for recording and adding a watermark, which makes it easy for users to get started with the software. The process of recording is straightforward, you can select the recording options, configure the audio settings, and hit the record button.
In addition to this, the software also offers hotkeys, which allow you to start and stop recording by using keyboard shortcuts. This makes the process of recording even more convenient and efficient.
- High-definition, Smooth and Stable Recording
The software allows for recording in high definition, providing a high-quality output. It is optimized to provide smooth and stable recording with minimal lag or glitches.
- Support for Output Various Formats:
It also allows you to save the recording in various formats like MP4, AVI, WMV etc.
Some Areas Where iTop Screen Recorder Can Be Improved:
- Limited editing options: While the software does have a built-in video editor, it may not have as many editing options as some other screen recording software.
- Not available for Mac: Currently, iTop Screen Recorder is only available for Windows, so Mac users will not be able to use this software.
- Watermark not removable: The watermark feature is not customizable and not removable in free version, which may be an inconvenience for some users.
High-quality recording may require a good computer performance: To achieve high-quality recording, the software may require a good computer performance, which may not be possible for all users.

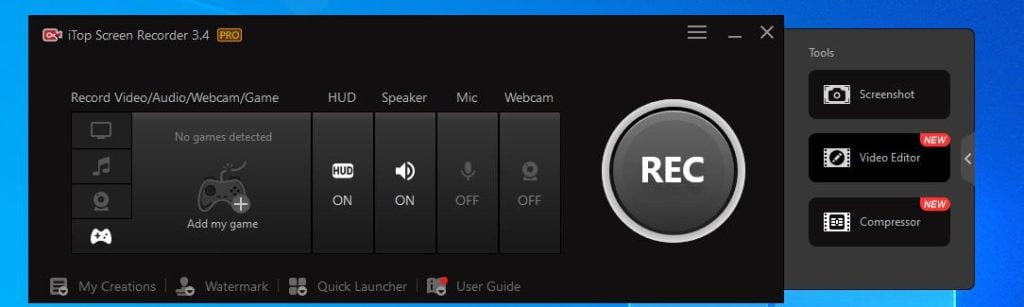
![[Giveaway] Winxvideo AI - Transform, Convert, Compress, Record, and Edit Videos with AI [Giveaway] Winxvideo AI - Transform, Convert, Compress, Record, and Edit Videos with AI](https://getproductkey.net/wp-content/uploads/2024/01/Winxvideo-AI-Transform-Convert-Compress-Record-and-Edit-Videos-with-AI.jpg)
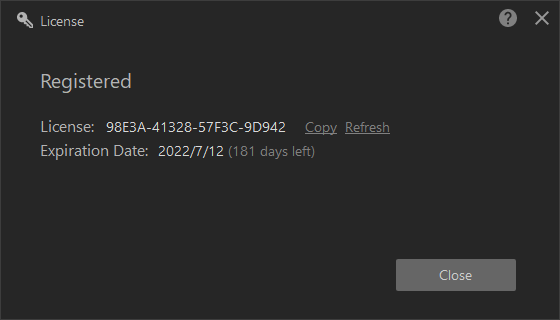
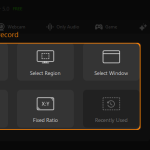
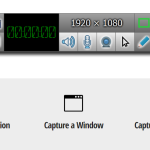
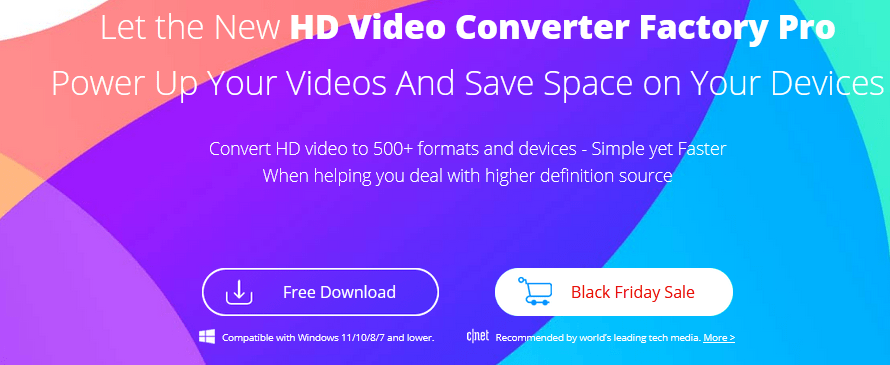
![[Giveaway] How to Use a Good VPN to Browse Safely on Windows? [Giveaway] How to Use a Good VPN to Browse Safely on Windows?](https://getproductkey.net/wp-content/uploads/2023/02/How-to-Use-a-Good-VPN-to-Browse-Safely-on-Windows.png)