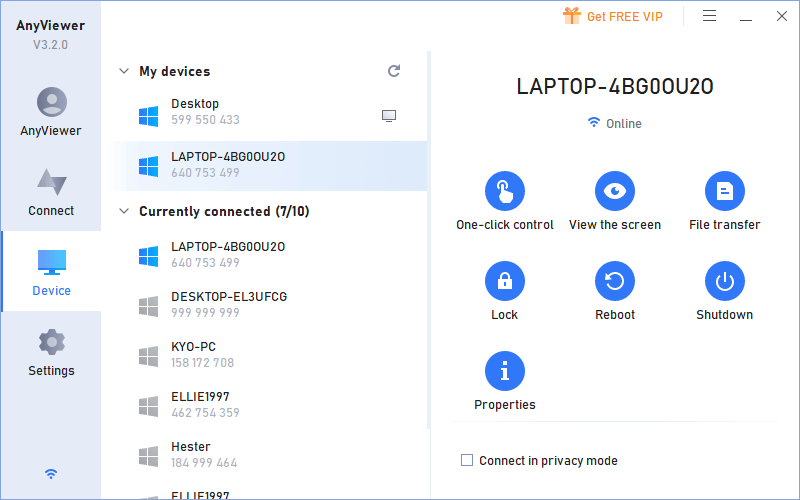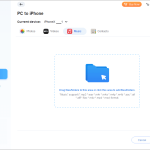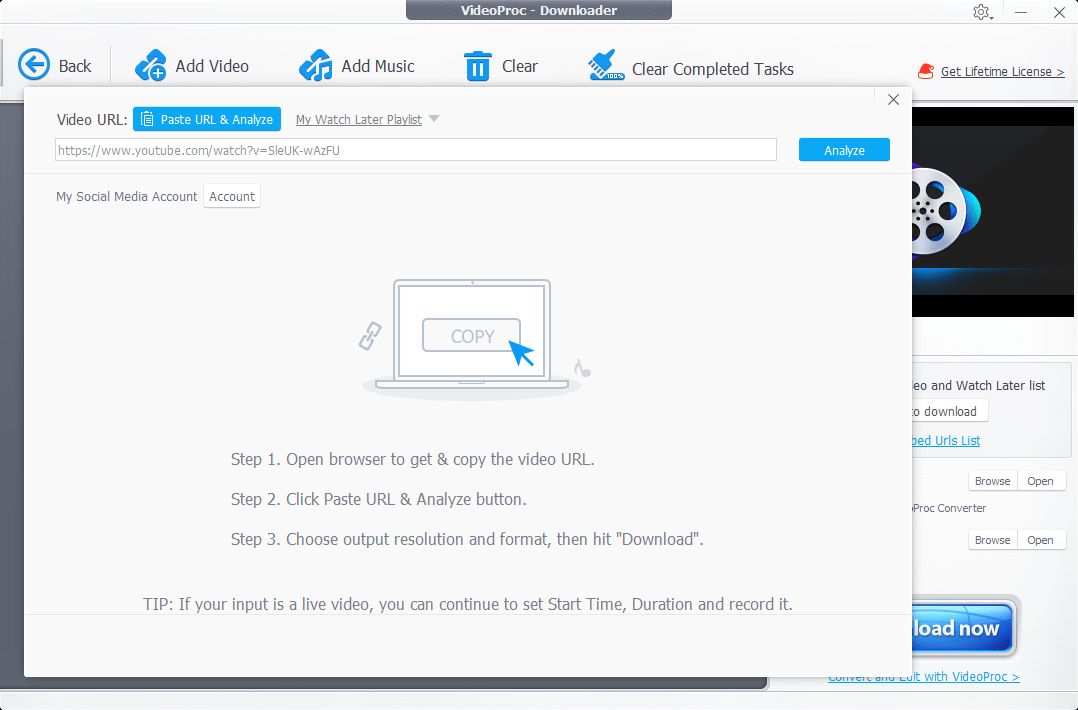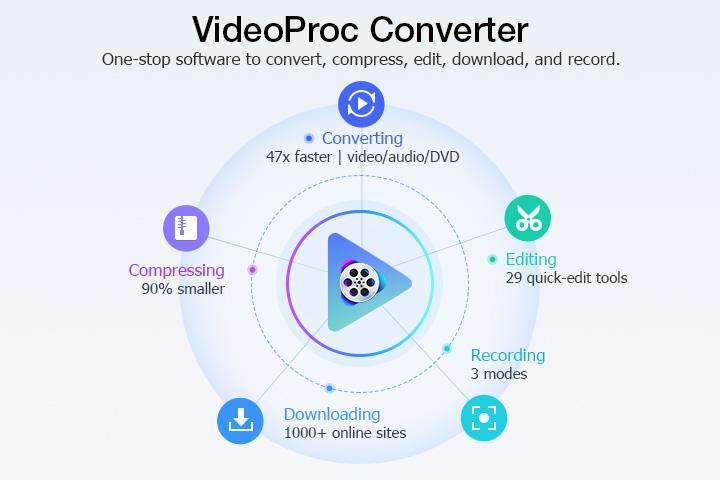Top 3 Ways to Copy DVD to Computer in 2023 (Windows/Mac)
How to Copy DVD to Computer with the Top 3 Ways
With the ongoing streaming revolution taking over the media industry, the demand for DVDs is dwindling in the video market. And if you have a plethora of DVDs cluttering up your shelves, it is wise to copy them to a computer, which not only safeguards your physical collection against any scratch and damage but also streamlines access to the content of your DVDs across all your devices. And here in this post, we have put together a detailed tutorial explaining how to copy DVDs to a computer on Windows 10/11 and Mac with the top 3 ways.
How to Copy DVD to Computer with VideoProc Converter
If you are uncertain about which software to use for the daunting task of copying a large number of DVDs to a computer, VideoProc Converter can be your ideal option. The robust all-in-one video processing tool comes with exceptional DVD ripping and copying capabilities for both Windows and Mac, which can effortlessly rip all types of DVDs, be it old or new with copy-protections, copy full titles to MKV, VIDEO_TS folder, and ISO image file, and convert them into more than 370 formats such as MP4, AVI, WMV, MOV, and more for easy sharing, archiving, and editing.
You can buy VideoProc Converter license key (lifetime) for $25/key/pc or mac here: https://taloshop.xyz/ban/product/videoproc-converter-license-key-lifetime-subscription/
VideoProc Converter – Easily Rip Any DVDs to Windows 11/10/8/7 and Mac
- Rip virtually any type of DVD: Disney DVDs, 99-title DVDs, DRM-protected DVDs, NTSC or PAL standards, etc.
- A wide range of formats support and convert DVD to MP4, AVI, WMV, FLV, MPEG, MKV, MOV, and more.
- Support hardware acceleration and boost DVD ripping up to 47x real-time faster.
- 6 DVD backup options to deliver videos of the original quality.
- Enhance video quality of old, low-resolution, blurry, and slightly scratched DVDs.
- A comprehensive set of video solutions: DVD ripping, converting, editing, compressing, recording, downloading, and more.
Cons:
- It doesn’t support a Linux version.
Insert your source DVD in your DVD-ROM of your computer, and follow the steps below to copy DVD to computer:
Step 1. Download VideoProc Converter on your Windows/Mac computer, install and launch it.
Step 2. Click on the DVD module. Load your source DVDs by hitting the Disc button. Tick ‘Auto Detect’ to enable the program to identify the file system type of the disc, and click on ‘Done’.
Step 3. Come down to the options located at the bottom, and select one based on your preference.
- For a fast and space-saving DVD copy: go to the ‘Video’ option and select MP4 H.264; the tool allows you to further customize the video codec to reduce the size of your DVD by 80%.
- For a lossless copy: choose the ‘Backup’ option and select from Main Copy, Title Copy, ISO, VIDEO_TS, or MKV Copy to clone all desired data for archiving onto your computer.
- For a copy playable on a specific device: select the ‘Target Format’ option, where you can find a basket of ideal profiles for playback on devices such as iPhone, iPad, Mac, Android, Microsoft, TV, YouTube, Facebook, and more.
Step 4. Click on Run to copy videos from DVD to your computer.
How to Copy DVD to Computer with VLC
As the first player to support the playback of encrypted DVDs on Linux and macOS, VLC is another optimal solution to copy DVD to computer. Boasting an extensive range of media formats, the tool can open DVD, Blu-ray, audio CD, and SVCD/VCD, and convert them to MKV, MP4, TS, and more.
Pros:
- Free and open source supported on Windows, Mac, and Linux.
- Intuitive and easy to pick up for most users.
- Copy audio and videos from a DVD to a computer with ease.
- Allow users to customize the output resolution, bit rate, frame rate, etc. for the DVD files.
Cons:
- Unable to rip DVDs that contain DRM protection.
- Copying DVD to computer can be time-consuming in VLC.
- Limited video editing capabilities.
Step 1. Download and install VLC on your computer, and make sure you have inserted the DVD disc into the computer.
Step 2. Select the Media tab > Open Disc on the drop-down menu, and tick the No disc menu. Click on the Browse button to select the DVD you want to copy to the computer.
You can set the Starting Position (the number of Titles) or the Chapter to rip only a particular title or chapter and set the Audio track and Subtitle track to rip any specific audio or subtitle track.
Step 3. Choose Convert, and in the pop-up window, choose the desired output video and audio formats in Profile, and click Browse to specify the save path.
Step 4. Hit Start to copy DVD to computer.
How to Copy DVD to Computer with HandBrake
As another free and open-source media transcoder, HandBrake can manage ripping DVD, Blu-ray discs, and ISO image files without copy protection, and grants users a high degree of control over their DVD videos with options to adjust video encoding modes, resolution, bitrate, subtitle tracks, title/chapter selection, video dimensions, and filters, among others.
Pros:
- Rip both DVDs and Blu-ray discs.
- Flexible ripping settings and a wide range of encoding methods.
- Support the most modern and widely-used video codecs.
Cons:
- Limited output formats.
- No support for copy-protected DVDs.
- Don’t support lossless DVD copying.
Step 1. Download and install Handbrake on your computer, and launch it.
Step 2. Insert the DVD into the optical drive, and wait for the program to read and scan the titles on your DVD.
Step 3. Select the title you want to rip off the DVD to the computer. And if you come across the error message that reads “no valid source found” or “no title detected,” it is likely due to the DVD being encoded with copy protection measures.
Step 4. Specify the output format and modify the settings accordingly, and you can customize the video and audio parameters, adjust the resolution, and make other necessary tweaks.
Step 5. Use the Browser button at the bottom to choose where you wish the file to be saved. Hit Start Encode to copy DVD to computer.
FAQs
- How to copy DVD to computer using Windows Media Player?
Windows media player allows the ability to burn recordable discs in Audio CD format, rip music from discs, synchronize content with MP3 player and mobile devices, etc., but it doesn’t support ripping and copying DVD-video discs to the computer. And the tutorials that assert that Windows Media Player can be utilized to copy a DVD to a computer have ultimately been proven to be incorrect.
- How do I copy DVD to Windows 10?
Each of the programs introduced above is compatible with Windows 10. Feel free to select one based on your preference and needs to copy DVD to Windows 10.
- How to copy protected-DVD to a computer?
DVD copy protection describes measures to enforce copyright by preventing the reproduction of DVDs. But many DVD rippers available out there lack support for DVD copy protection methods. As a result, to copy protected DVDs to a computer, you require professional-grade DVD ripping software that can bypass various DVD copy protection schemes. This is where VideoProc Converter comes to aid, an all-in-one video processor that can handle all types of copy-protected DVDs. However, please note that this software is intended to help you copy protected-DVD to a computer for personal use only and please refer to the DVD copyright laws in your country/region before doing so.

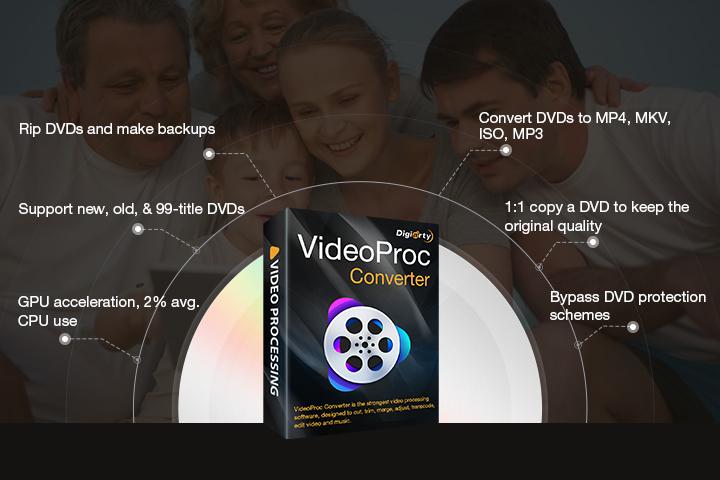
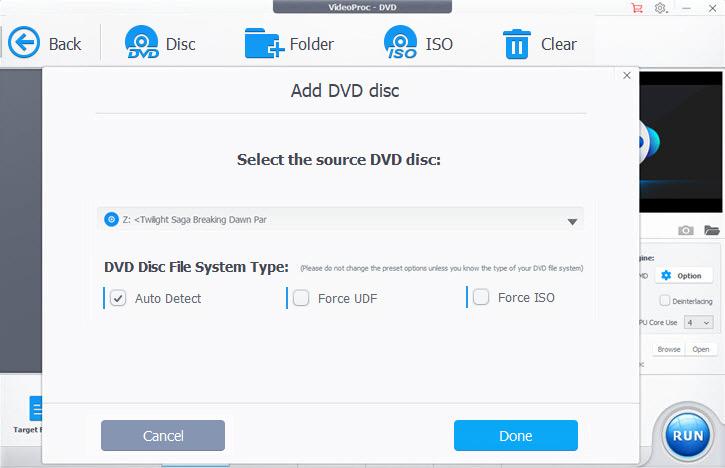
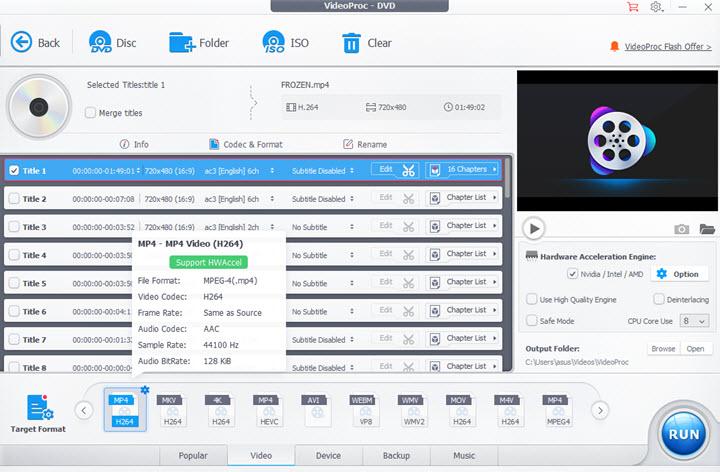

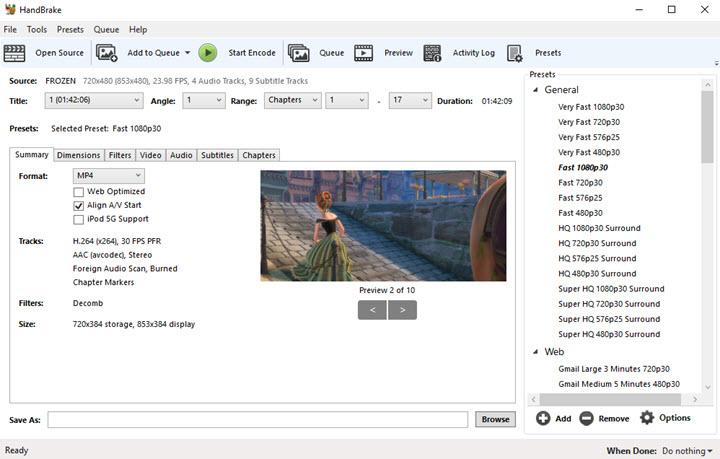
![Methods to Recover Data from a Dead PC [Quick Ways] Methods to Recover Data from a Dead PC [Quick Ways]](https://getproductkey.net/wp-content/uploads/2024/11/Methods-to-Recover-Data-from-a-Dead-PC-150x150.png)