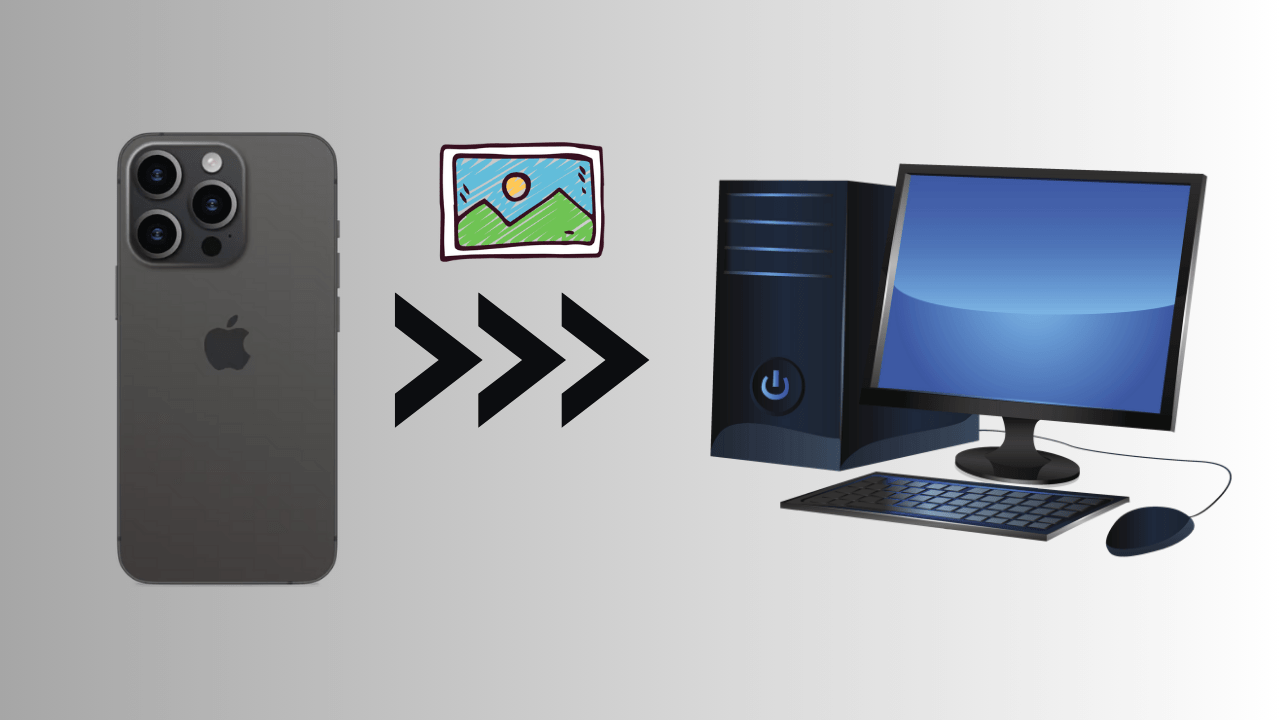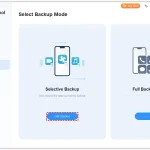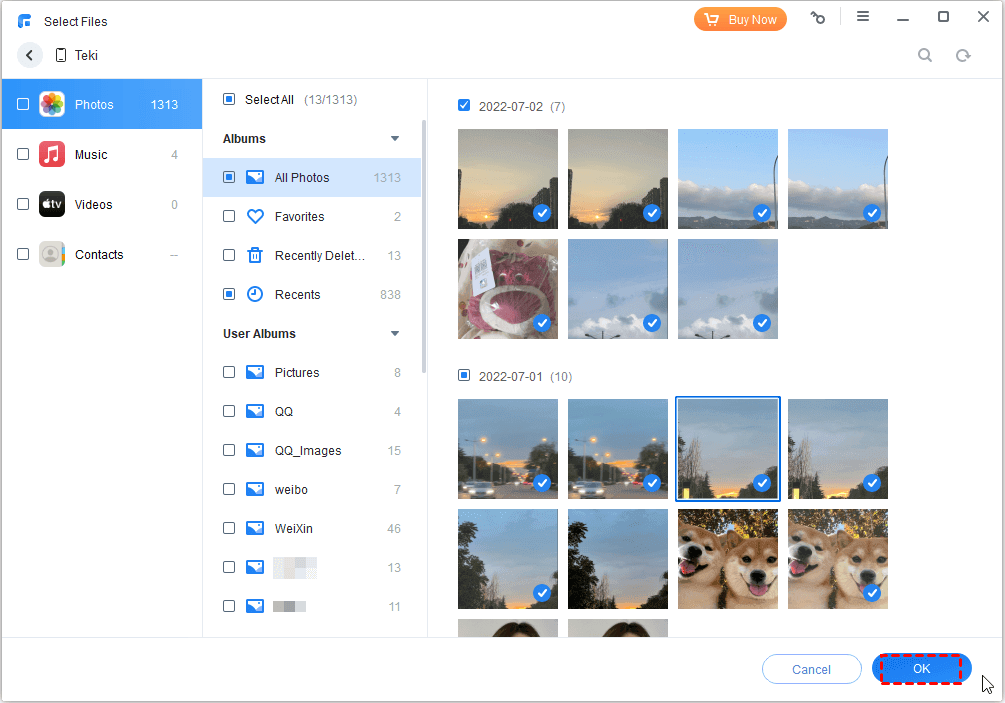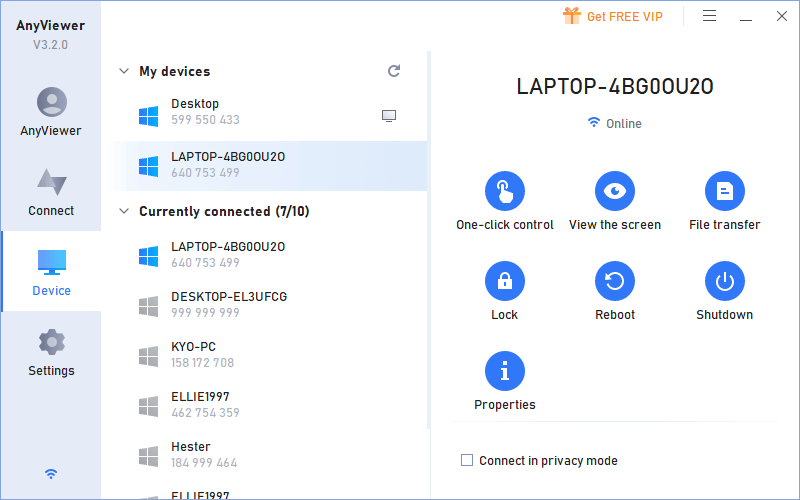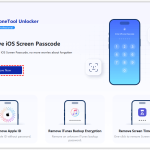How to Transfer MP3 from Computer to iPhone Without iTunes
Can I transfer music to iPhone without iTunes?
iTunes is a traditional iOS transfer tool for iPhone users.You can transfer your playlist to your iPhone and enjoy music on your iPhone at any time. However, iTunes does not work well in all situations due to some shortcomings. For example, if you synchronize your iTunes playlist, new music added will remove old music every time. You can download only music purchased on iTunes.
Therefore, many users really want to find another way to download music to their iPhone. You will. In addition to iTunes, there are several ways to add songs to your iPhone without using iTunes. And they all do not replace old songs with new songs.
Next, you can refer to the following content. We show you how to easily transfer MP3 to iPhone without iTunes but using powerful transfer tool.
FoneTool – Ideal Tool to Transfer MP3 to iPhone Without iTunes
FoneTool is a great iPhone transfer software with an easy-to-use interface that allows you to easily transfer your MP3 or non-iTunes purchases from PC to iPhone. Unlike iTunes, you can remove music files that exist on your iPhone by asking you to pair your iPhone with a single PC. FoneTool transfers MP3s to your iPhone without losing data, making it easy to back up your iPhone’s music, images, videos, messages, etc. to your computer.
FoneTool outweigh iTunes as the following aspects:
✔ Fast transfer speed: The fast transfer speed allows you to send 1000+ music in minutes.
✔ Selective transfer: You can see the sample and flexibly choose a specific list to add to your iPhone.
✔ Multiple music formats supported: You can easily transfer various music files to your iPhone, such as MP3, WAV, m4r, M4a, M3b.
✔ Widely compatible: It is compatible with all iOS devices and versions of the latest iOS 17 and iPhone 15.
✔ Flexible transfer: You can also transfer photos, videos, contacts, messages, etc. between iPhone and PC or iPhone.
Tutorial to Transfer MP3 to iPhone Using FoneTool
With FoneTool, you can transfer music from your Windows 10 PC to your iPhone without using iTunes or complicated sync processes. Whether you’re a music enthusiast, a podcast fan or an audio book fan, FoneToo has access to your favorite audio content on your iPhone at any time.
Follow the steps below to download FoneTool to your computer from the official site and transfer the music you need from Windows 10 to your iPhone.
Step 1. Use the USB cable to connect your iPhone to your PC.Make sure your iPhone is unlocked and the connected computer is trusted.
Step 2. Open FaneTool on your PC. The software will automatically detect your connected iPhone. Click “Trust” on your iPhone to act.
Step 3. Choose a phone transfer feature in FoneTool. Choose a PC on your iPhone This allows you to access all the music stored on your PC.
Step 4. Select the music file to transfer. You can press the music icon in FoneTool to drag the music you need into the box. Or you can browse your computer and click on one of the boxes to select the songs you want to transfer.
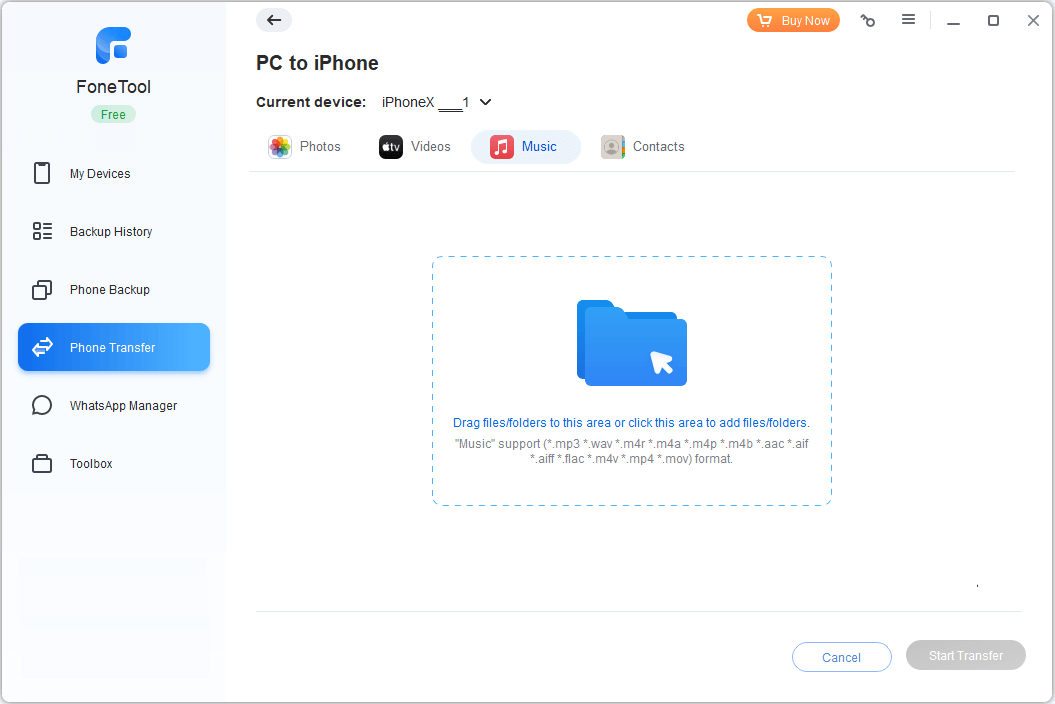
Step 5. Start the transfer process. Make sure you have added all the necessary music files. Click the Start Move button to transfer music from Windows 10 to your iPhone.
Step 6. Music monitoring. Once the transfer is complete, go to the Apple Music app to view the transferred music files.
Summary
This is about how to transfer music to iPhone without using iTunes. You can try the iOS data transfer software introduced in this guide to add mp3,aiff,m4a,wav etc to your iPhone,iPad or iPod Touch. I hope the tool and the instructions really help you. It transfers music directly to your device and it works well to send other data to your iPhone, such as transferring video from computer to iPhone.
PS: If you wish to move additional data from your iPhone to a new iPhone, use the iPhone to iPhone move function. It allows you to transfer your phone history, messages, text, records, calendars, safari (history, bookmarks), programs (data files, choices), and system settings with a single click.