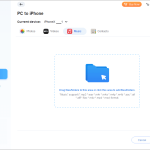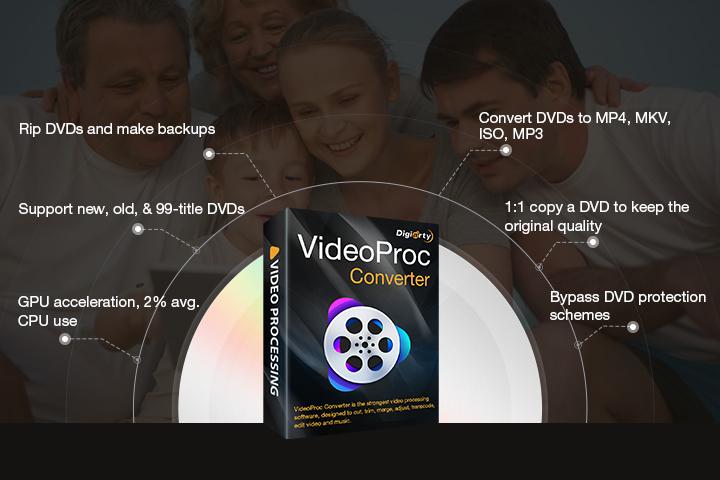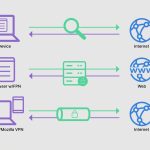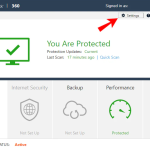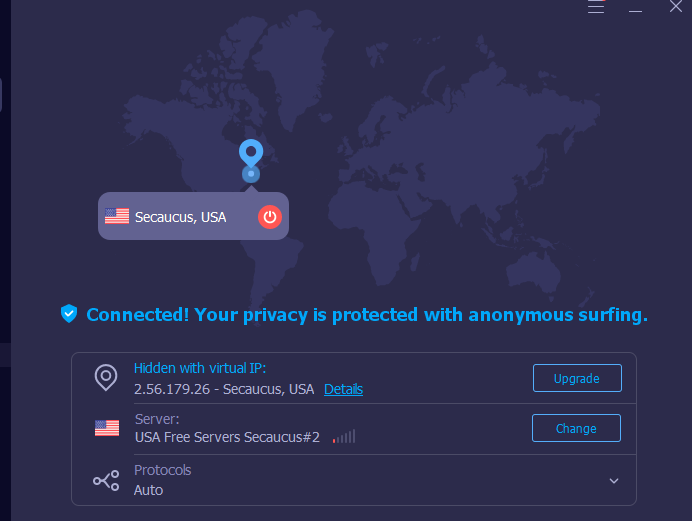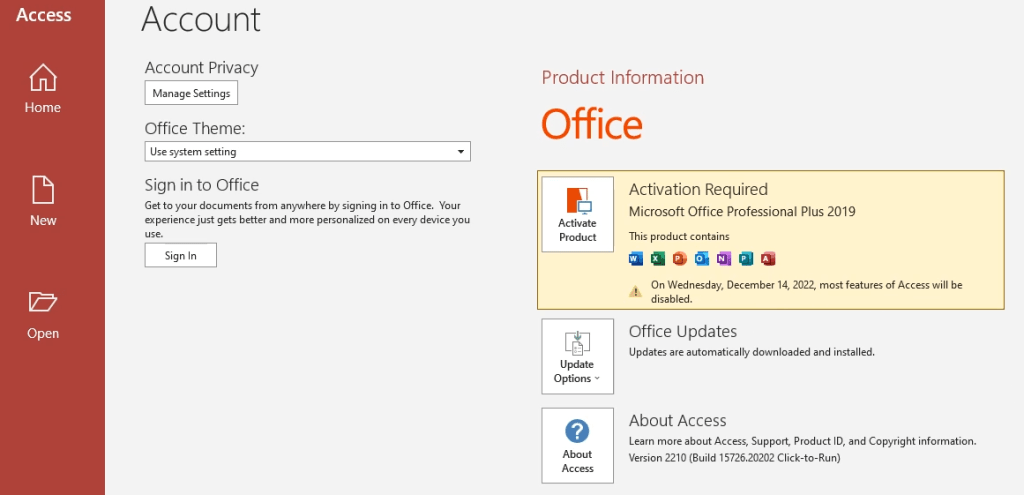How to Remotely Access another Computer over the Internet
How do I remotely access another computer over the Internet?
In various situations, individuals often find themselves in the need to access a different computer remotely via the internet. Such circumstances may include:
- The requirement to access their office computer from home through the internet to complete pending tasks.
- The necessity to establish a connection with a friend’s computer to provide technical assistance in resolving PC-related problems.
- The desire to access home computers from a laptop while traveling, allows them to enjoy playing PC games during their trip.
Regardless of the specific situation in which remote login to another computer is required, it is crucial to utilize a remote access utility to facilitate the process. The Windows built-in Remote Desktop Connection probably is the most well-known remote access tool that allows you to access and control your computer wherever you are. However, to remotely access another computer over the internet outside your network, you’ll need to set up port forwarding or use a VPN.
Is there an easier way to remotely access another computer over the internet, whether within your network or outside your network? Absolutely! You’re recommended to use an easy-to-use third-party remote access tool.
AnyViewer: The ideal tool for within or outside network remote access
Whether the two computers are under the same network or different networks, it’s time to download the free and easy-to-use third-party remote desktop program, AnyViewer.
What are the highlights of AnyViewer?
Except for being easy to use whether the two computers are under the same network or different networks, AnyViewer is also chosen by many users for the following highlights:
- Secure remote access
When it comes to secure remote access, AnyViewer places a high priority on safeguarding your connections. Utilizing state-of-the-art end-to-end Elliptic Curve Cryptography (ECC) encryption, it ensures that your data remains confidential and intact throughout transmission. This robust security framework empowers you to remotely access your work environment while upholding the utmost protection for sensitive information.
- Reliable performance
Count on AnyViewer to deliver consistent and reliable performance, guaranteeing a seamless and lag-free remote connection. This reliability is especially critical for tasks that require real-time interaction, such as engaging in video conferences or utilizing resource-intensive applications.
- User-friendly interface
AnyViewer prides itself on its user-friendly interface, enabling individuals with varying levels of technical expertise to effortlessly navigate and harness its functionalities. The intuitive design and layout of the interface ensure a hassle-free remote work experience, allowing users to easily access the features they need without any complications.
- Seamless mobile compatibility
In addition to its desktop version, AnyViewer offers full support for iOS and Android devices. Whether you’re using an iPhone, iPad, or Android device, you can conveniently access and control another computer over the internet, granting you the flexibility to work remotely while on the go.
- Rich features
AnyViewer provides rich features, for example, effortless file transfer between your local and remote devices, streamlined multi-session handling, privacy mode tailored for professional and enterprise users, etc.
How to remotely access another computer with AnyViewer
Let’s explore the step-by-step process of how to remotely access another computer over the internet for free with AnyViewer.
Part 1. Prepare AnyViewer on the remote computer
Step 1. To proceed with the remote access, you will need to download, install, and then launch AnyViewer on the computer you wish to connect to.
Step 2. Open AnyViewer, and click Sign up.
Step 3. Fill in the required information and click Sign up.
Step 4. After successfully logging in, the remote computer will automatically be associated with your logged-in account.
Note: If you want to assign more devices to your account for unattended remote access, it is recommended to upgrade to a Professional or Enterprise plan.
Part 2. Access the remote computer from the local computer or mobile device
- Access remote computer from local computer
Step 1. Please log in to your local computer using the same account.
Step 2. Navigate to the Device tab and select the target remote computer from the provided list. Click on One-click control to establish a connection even if the remote computer is unattended.
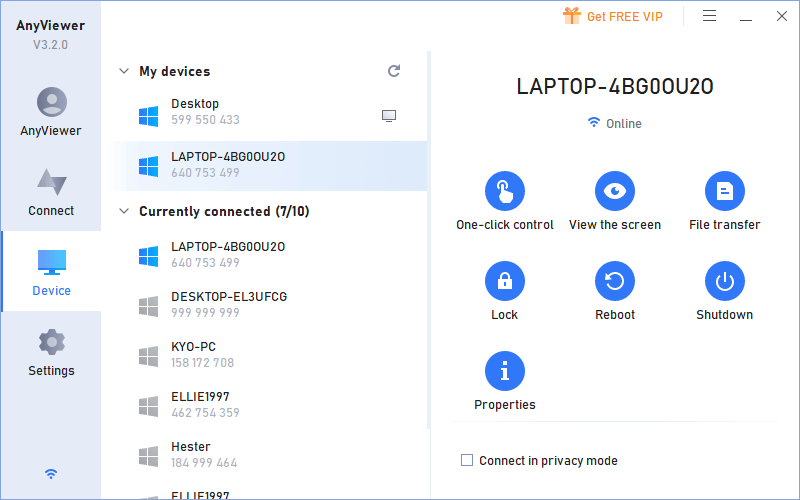
- Access remote computer from a mobile device
Step 1. Download and install AnyViewer on your iOS or Android device.
Step 2. Log in to the account you created on the remote computer.
Step 3. By referring to the My devices list, you will be able to view a comprehensive display of all the devices that have been logged into the same account.
Step 4. Tap the remote computer and choose One-click control to access it remotely.
Conclusion
In conclusion, remote access to another computer over the internet is made easier with AnyViewer. This third-party tool offers secure connections, reliable performance, a user-friendly interface, and mobile support. With advanced encryption and seamless file transfer, AnyViewer provides a hassle-free remote work experience. Simply download, install, and sign up for an account to access remote computers from anywhere. Enhance productivity and enjoy convenient remote access with AnyViewer’s rich features.