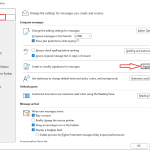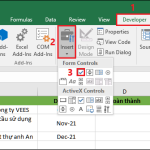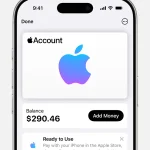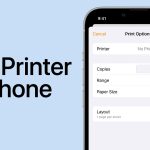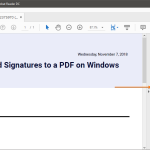How to Recover Lost Files on macOS: A Step-by-Step Guide
In today’s digital world, Macs have become a popular device especially for data storage due to their seamless and robust data organization capability. However, sometimes you may encounter data loss issues on your Mac. Losing data on a Mac can be a distressful experience, especially when the lost data is important.
Luckily, several recovery options, such as macOS built-in Time Machine, third-party Mac data recovery software, etc. are available online that you can use for easy data recovery on Mac. Whether your file is deleted accidentally, due to sudden system crashes, formatting, or any other reasons, these methods will help you learn how to recover lost files on macOS. Just go with these methods one-by-one to retrieve your lost data.
Why Do Files Get Deleted on MacOS?
Understanding the exact cause of data loss will help you select the appropriate methods for data recovery for Mac. Some common reasons why files usually get deleted on macOS are:
- Accidental Deletion: You may have mistakenly deleted files from your system while cleaning it.
- Emptying the Trash: When you remove the deleted file from the Trash, files get permanently removed from the system storage.
- Hard Drive Corruption: Physical damage, bad sectors, or file system errors can also cause data loss on your Mac.
- System Crashes: Unexpected shutdowns or kernel panics can result in incomplete file processes, causing data corruption or loss.
- Software or macOS Updates: Sometimes, after installing the latest OS updates, settings get improperly configured and lead to data loss issues.
- Virus or Malware Attacks: Although macOS is generally secure, malware can occasionally target files, leading to deletion or encryption.
Step-by-Step Guide to Recover Lost Files on Mac
In this part of the blog, we will discuss easy and quick data recovery workarounds that you can try to restore lost data files on macOS:
Method 01: Check the Trash Folder
Before you use any Mac data recovery software or apply other manual workarounds to restore lost files, it’s important to check the Trash folder. Every deleted file on Mac goes to the Trash bin and remains there until they are permanently deleted. Follow the below steps to get your deleted files back:
- Firstly, open the Trash icon from the Dock.
- Use the search bar to find the deleted file that you need to restore.
- Right-click on the file and select the Put Back option to restore it to its original location.
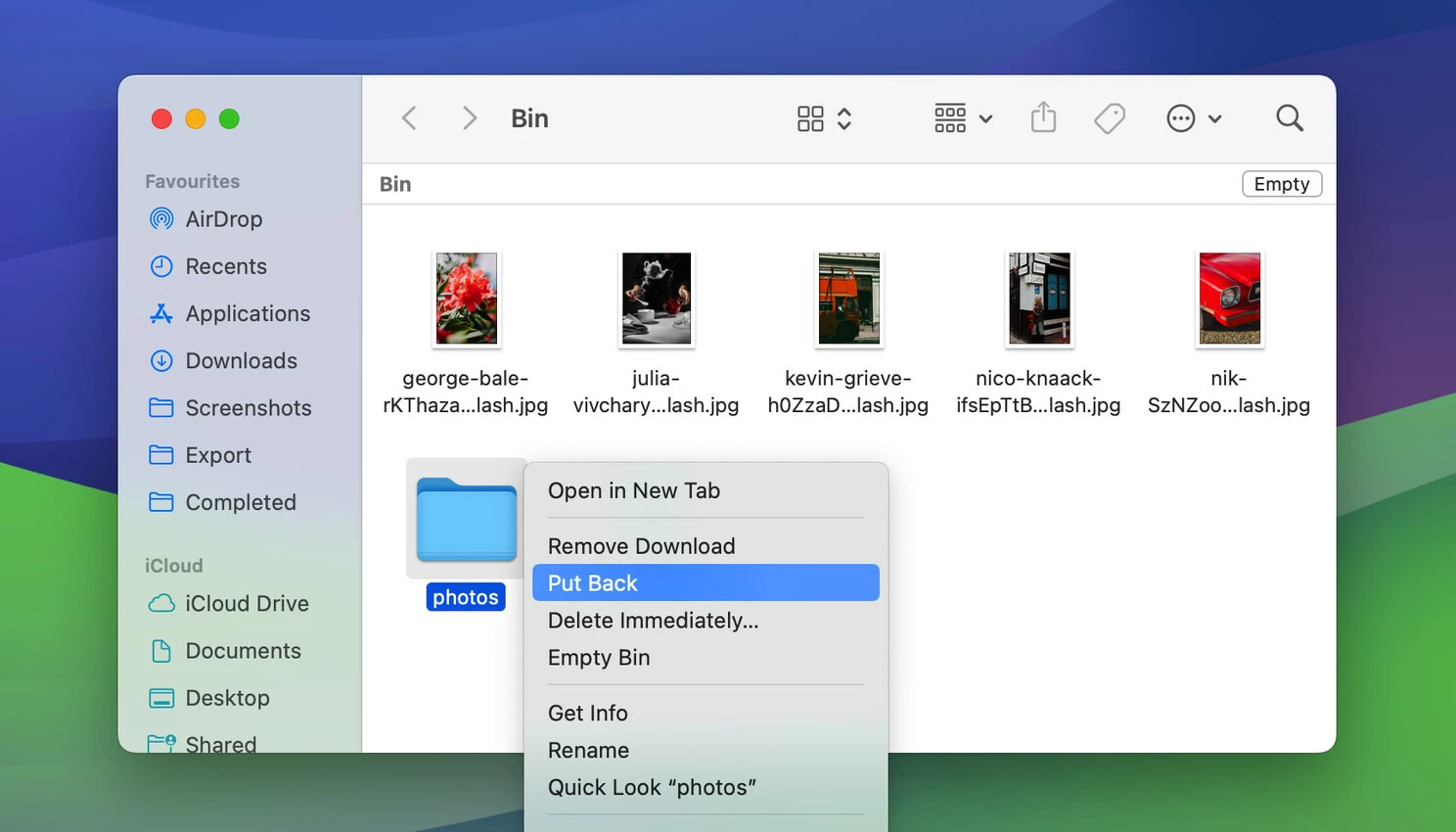
If you can’t find your file in the Trash, try other methods for data recovery on Mac.
Method 02: Use macOS Spotlight Search
Sometimes, the files are not actually deleted but misplaced on your Mac. In such cases, you can use the Spotlight Search option to locate your missing file. For this:
- Press the Command + Spacebar to open Spotlight.
- Type the file name or a keyword of the file you are looking for.
- Look for the results to locate the required file.
If this method also fails to find the file, it might have been deleted permanently.
Method 03: Restore from Time Machine Backup
macOS provides built-in Time Machine backup tool, which can help you to create backup of your important files if enabled. If you have Time Machine set up on the Mac, follow the below steps to recover your lost or deleted files:
- Connect the Time Machine backup drive to your Mac.
- Open the folder where your deleted files were earlier stored.
- Click on the Time Machine icon from the menu bar and select the “Browse Time Machine Backups” option.
- Navigate through available backups to find the lost file.
- Select the file and click Restore.
Method 04: Check iCloud Drive
If you have synced your device with iCloud, your lost files can be easily accessible from there. All you have to do is:
- Open the Finder and go to iCloud Drive.
- Check folders like Desktop, Documents, or specific app folders.
- Visit iCloud.com if the file is not present on your Mac. Log in with your Apple ID and check the Recently Deleted folder.
Method 05: Use Third-Party Mac Data Recovery Software
Instances may occur when the above built-in tools fail to recover lost files on your Mac. In such cases, you can use a third-party Mac data recovery software such as Stellar Data Recovery Professional for Mac to restore your files. This professional data recovery software is known for its user-friendly interface and robust recovery features. You can use this tool to restore files lost due to accidental deletion, formatting, virus attacks, or any other reason.
The Stellar Data Recovery Professional for Mac tool supports the recovery of files from different storage devices, including SSDs, hard drives, and even formatted drives. You can use this tool to recover lost files of multiple types, including photos, videos, documents, and many more.
Here’s how to recover lost files on macOS using the Stellar Data Recovery software:
Step 1: Firstly, download and install the Stellar Data Recovery Professional software on your Mac. Launch the software and from the homepage, select the type of data you need to restore and click Next.
Step 2: Now, choose the storage location where your deleted file was earlier stored and click Scan to initiate the scanning process.
Step 3: Once the scan process is completed, preview the recoverable files and click the Recover button to save them at the desired location.
What if All Data Recovery Methods Fail?
When all else fails, and the data is critical, a professional data recovery service might be your best bet. These specialists can recover files from severely damaged drives, including SSDs and hard drives.
Frequently Asked Questions
Can permanently deleted files be recovered on macOS?
Yes, you can easily restore permanently deleted files using professional data recovery software or any previously created backups. However, recovery becomes more challenging if new data has overwritten the deleted files.
How long do files stay in the Trash?
Files remain in the Trash until you manually empty them or your Mac’s storage space runs low, triggering an automatic cleanup.
Can I recover files from a formatted drive on Mac?
Yes, specialized software like Stellar Data Recovery Professional for Mac or EaseUS can recover data from formatted drives. Before using any of these tools, make sure you are not saving any new files on the formatted drive.
Conclusion
Recovering lost files on macOS may seem challenging, but don’t lose hope. By leveraging built-in tools like Time Machine, Finder, and Spotlight, or relying on third-party Mac data recovery software, you can often retrieve your important data. Additionally, you can adopt preventive measures like maintaining regular backups of important data, proper organization of files, etc. to avoid any future mishaps.