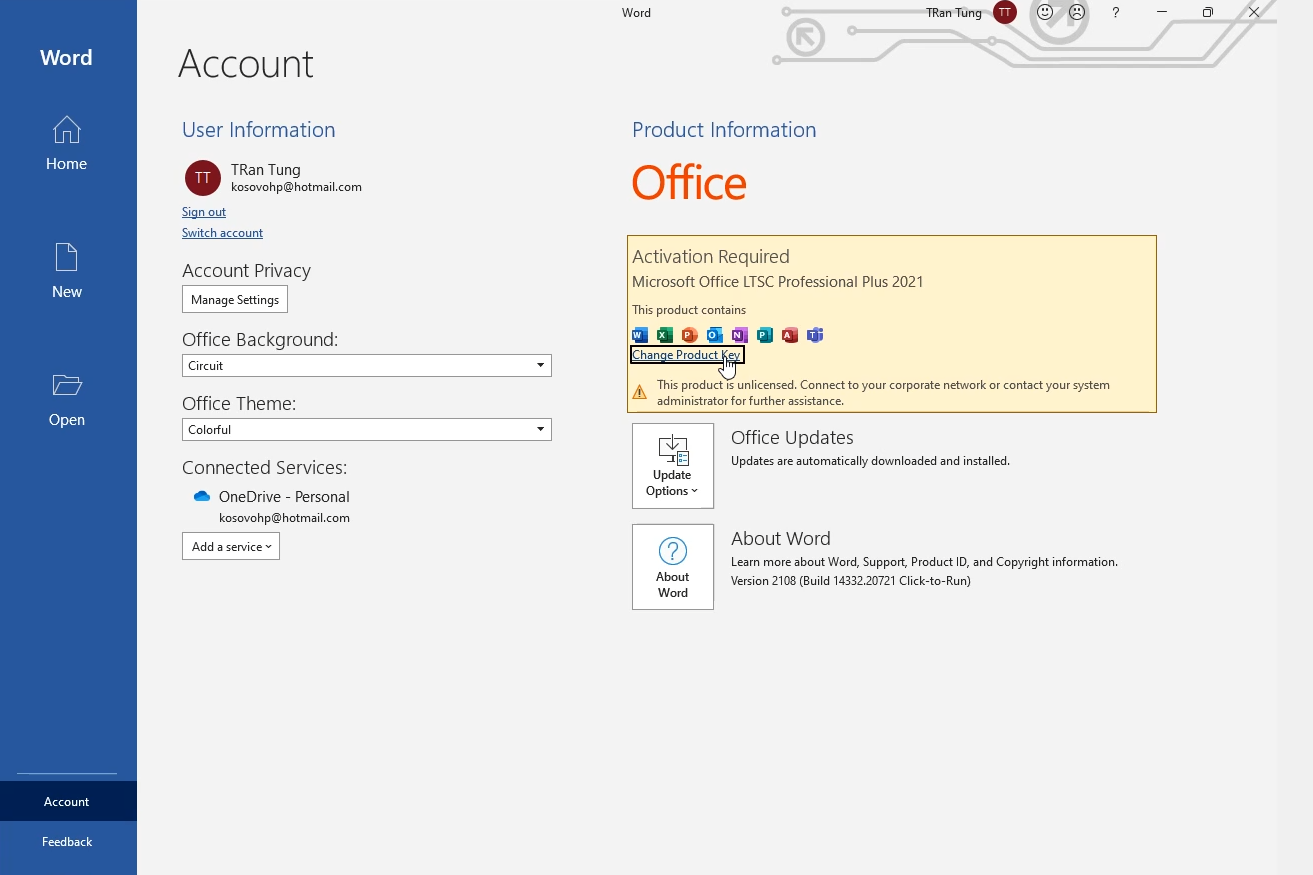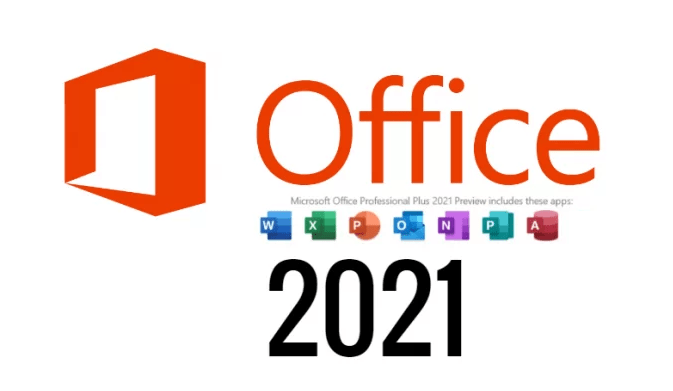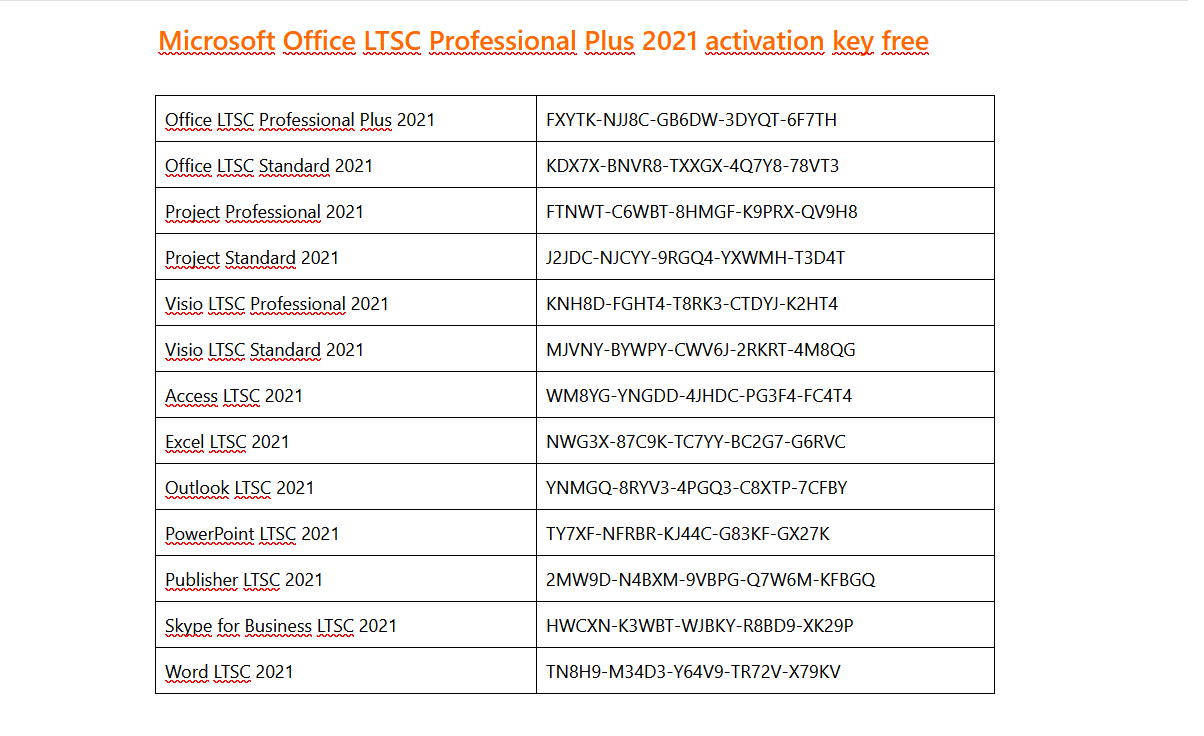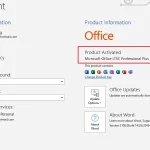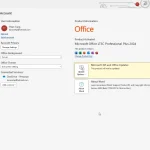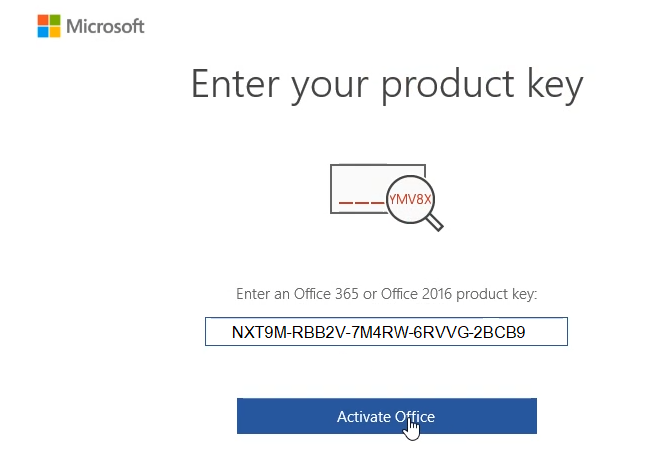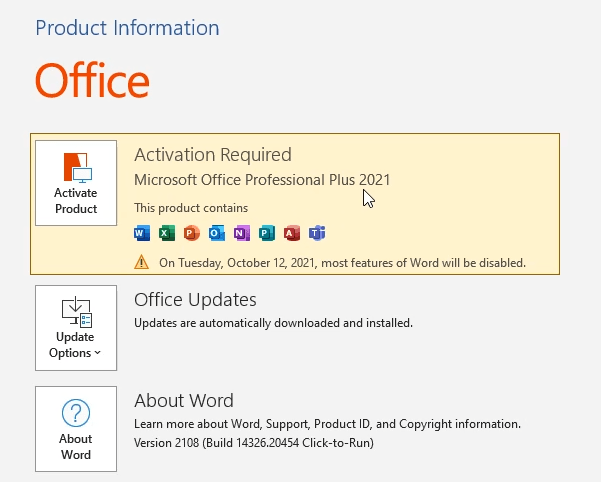How to download and install Microsoft Office LTSC Professional Plus 2021
In this article I will guide you How to download and install Microsoft Office LTSC Professional Plus 2021
You can read the guide from Microsoft here: https://learn.microsoft.com/en-us/deployoffice/ltsc2021/deploy
How to download and install Microsoft Office LTSC Professional Plus 2021
Step 1: You visit here to download Office Deployment Tool: https://www.microsoft.com/en-us/download/details.aspx?id=49117
After you download it, you have file name officedeploymenttool_17531-20046
Step 2: You create new folder “Office2021” on destop. Then you move the file officedeploymenttool_17531-20046 you download at step 1 to Office2021 folder
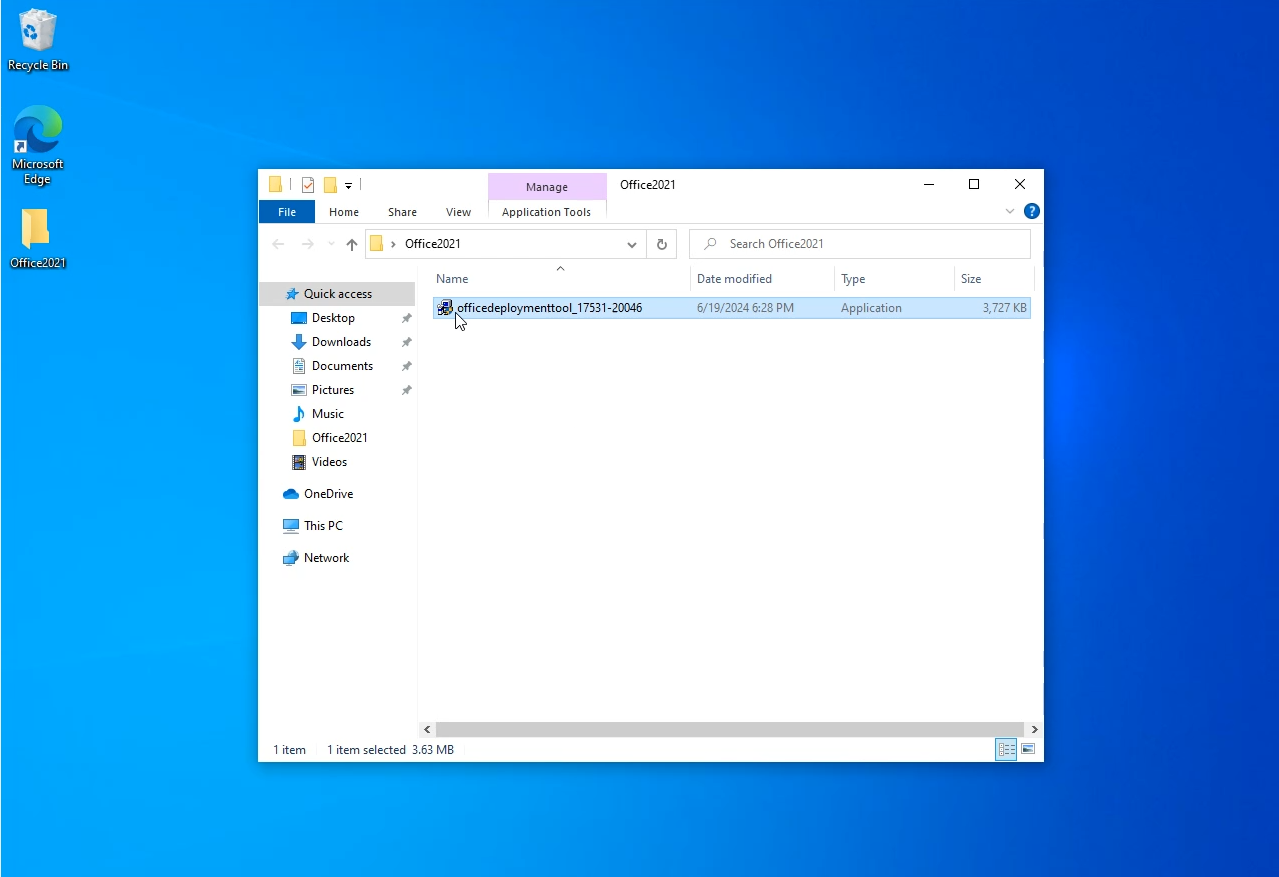
Step 3: You run the file officedeploymenttool then you select Office2021 foder to extract file
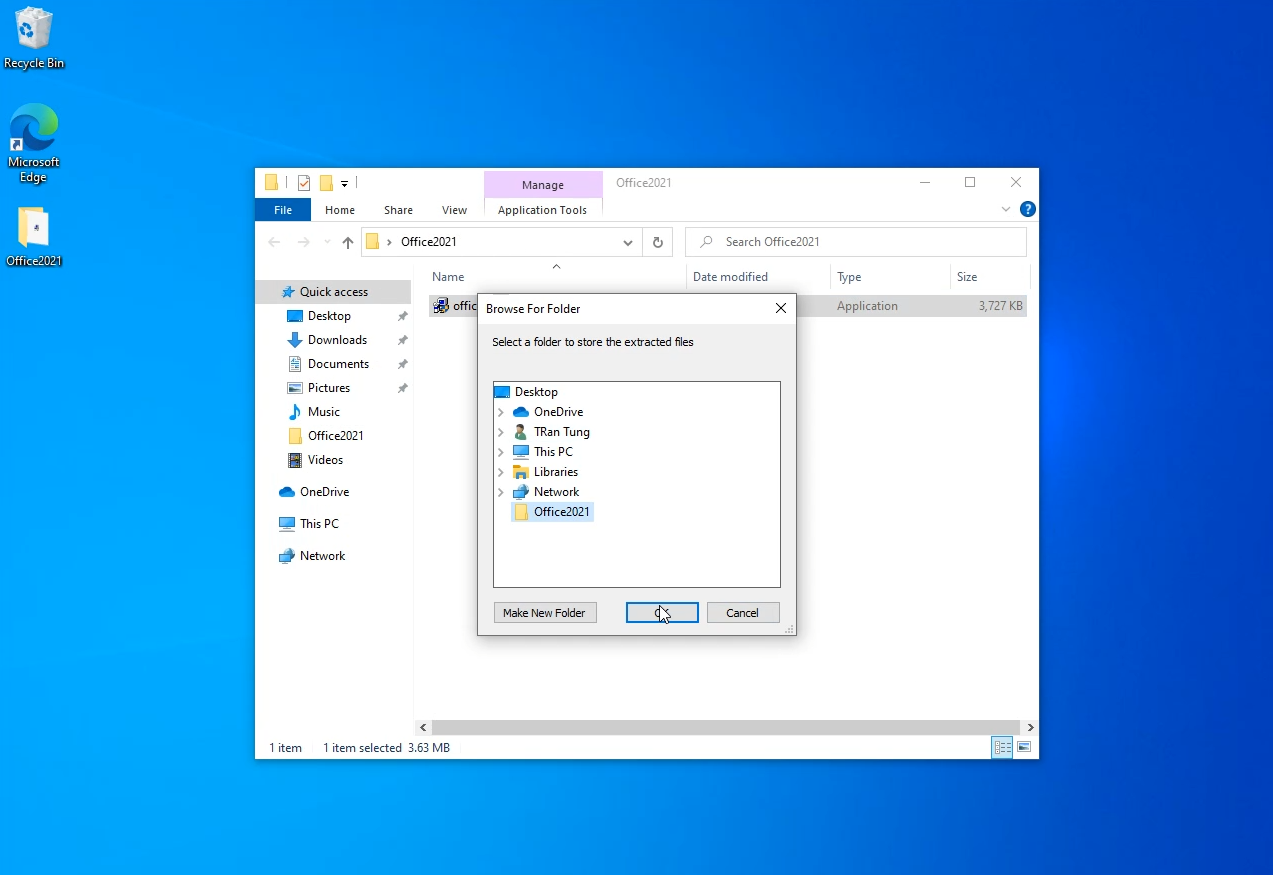
Step 4: You delete 1 file Office 2019 and 2 file Office 365
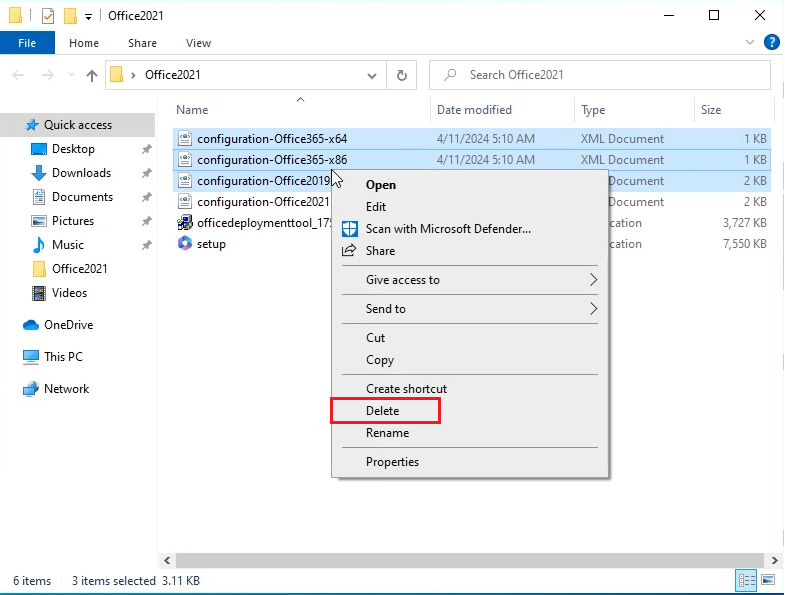
Step 5: You rename file configuration-Office2021Enterprise => configuration
If you want to install Office LTSC 2021 Professional Plus + Visio 2021 + Project 2021, you needn’t delete code on configuration file
If you only want to install Office LTSC 2021 Professional Plus and you don’t want to install Visio 2021 + Project 2021, you right click file configuration => edit. Then you delelte this code
<Product ID=”VisioPro2021Volume”>
<Language ID=”en-us” />
</Product>
<Product ID=”ProjectPro2021Volume”>
<Language ID=”en-us” />
</Product>
Step 6: You open cmd (run as administrator)
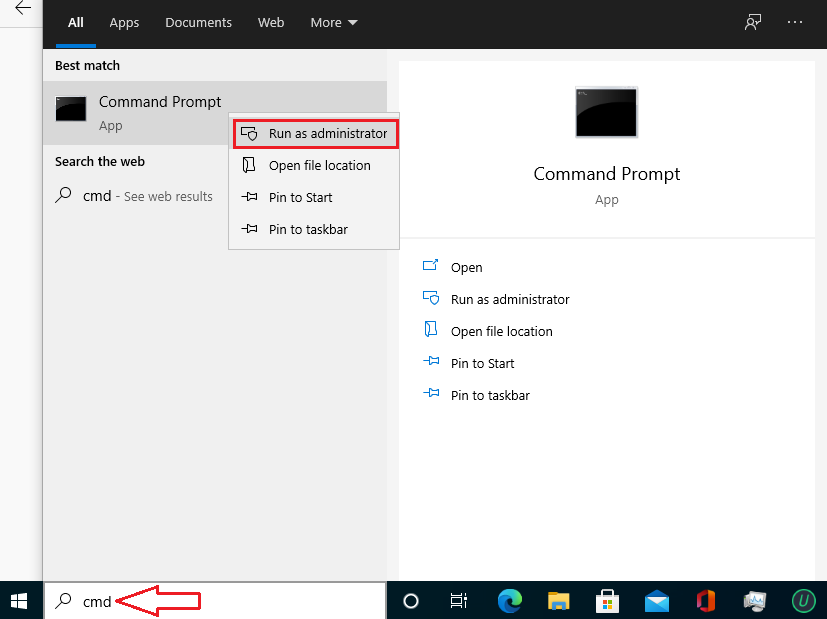
Then you copy and paste this code
cd C:\Users\Admin\Desktop\Office2021Then you Enter
Then you copy and paste this code
setup /configure configuration.xmlThen you Enter
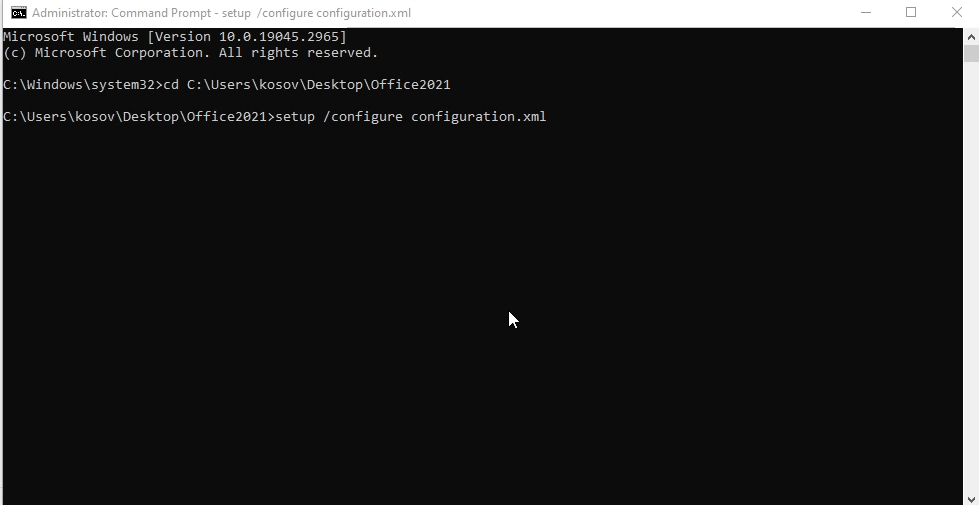
Done. You wait for 30 minutes.