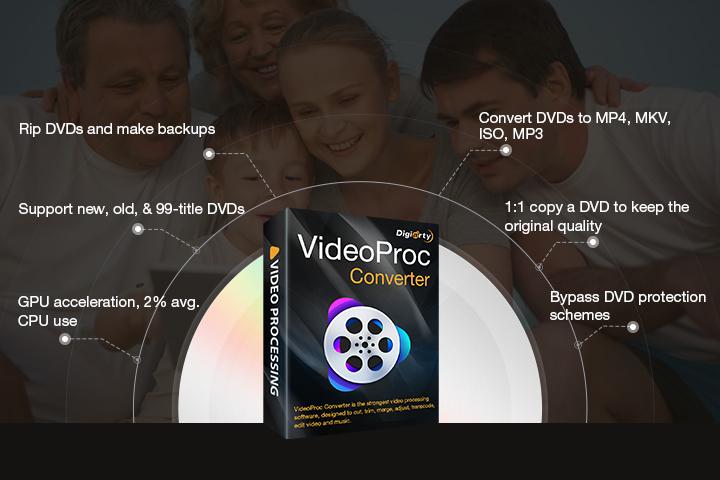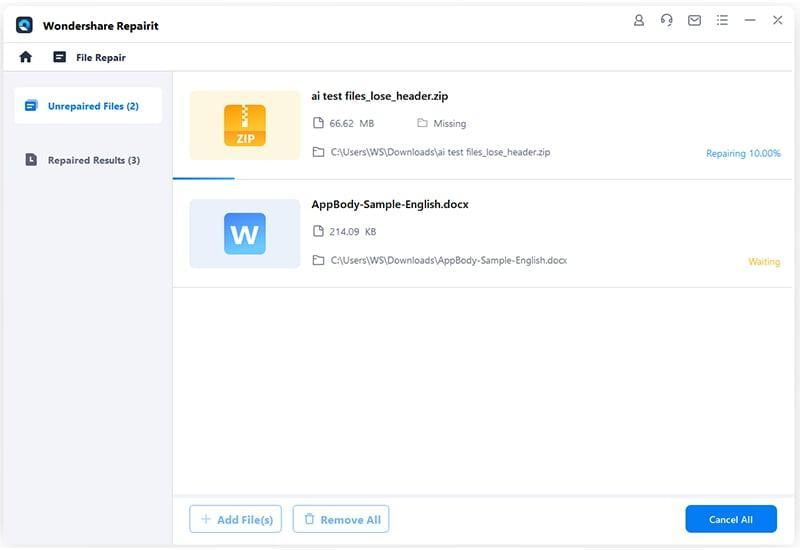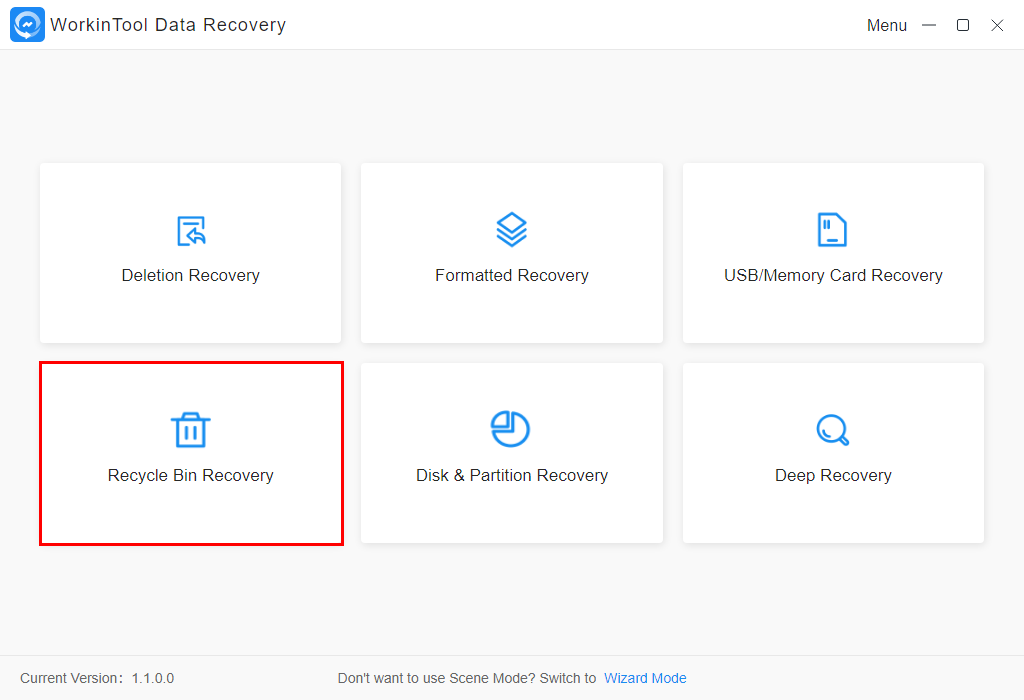Methods to Recover Data from a Dead PC [Quick Ways]
Having a dead PC is no less than a nightmare, especially if any important data is saved on it. The term “dead PC” refers to a computer that no longer powers on or functions properly. It prevents you from accessing its internal storage—typically a hard drive (HDD) or solid-state drive (SSD), and all its stored content also becomes inaccessible. Luckily, data recovery from a dead PC is not impossible, as several professional data recovery software and manual techniques can help you to retrieve those lost files.
In this article, we’ll explore various methods to recover data from a dead PC, ranging from simple troubleshooting solutions to more advanced procedures involving third-party data recovery software tools and professional services. Let’s get started!
Common Causes of Your Dead PC
Before you proceed with methods to recover data from a dead PC, it is important to diagnose the root cause of your computer failure. Some of the common reasons for the same are:
- Power Supply Issues: The PC may not power on due to a faulty power supply unit (PSU), bad power cables, or a blown fuse.
- Hardware Failures: Motherboard, CPU, RAM, or GPU failures may cause the computer to appear “dead.”
- Hard Drive or SSD Issues: The hard drive or SSD itself could have failed, which might render the computer inoperable.
- Operating System Corruption: The PC may turn on but fail to boot due to corrupted system files or a failed update.
Quick Methods to Recover Lost Data from Dead PC
Understanding the cause can help determine the best course of action for data recovery. In this part of the blog, we have mentioned some popular and commonly used methods for quick data recovery from a dead PC; just apply these methods to get your deleted files back:
Method 01: Recover Data Using BIOS Utility
If the problem with the computer is related to a software failure or a corrupted operating system, then you can use the Basic Input/Output System (BIOS) utility to facilitate data recovery. To recover data using BIOS, follow the below steps:
- Firstly, connect a USB drive to your dead PC.
- Turn On your computer, enter the Boot menu by continuously pressing the boot key (F12), and choose the USB Installation media.
- This will open your system in the Automatic repair setup. If you found an error message indicating the Automatic Repair has failed to repair your PC, click on Advanced options.
- Now, click on Troubleshoot, followed by Advanced Options.
- Select Command Prompt. Then enter the command notepad.exe in the command prompt window and press Enter.
- Go to the File menu from the top and then click Open. Click on This PC and select all the files and folders you need to restore.
- Change the type of files to ‘All Files’ from the drop-down menu to access them.
- Right-click on the selected file and go to Send to, then choose the external drive where you need to save the recovered data.
Method 02: Direct Access to the Hard Drive or SSD
If the PC is dead due to any component failure other than the hard drive or SSD, the first step is to remove the storage device and connect it to another working computer. For this, you need to physically open the PC case and carefully extract the drive (either SSD or HDD).
Most PCs use standard connectors such as SATA (Serial Advanced Technology Attachment) for these drives, which makes them compatible with many other machines.
Method 03: Use Third-Party Professional Data Recovery Software
Instances may occur when the aforementioned two methods to recover data from a dead PC get failed. In such cases, you can use a professional data recovery software like Stellar Data Recovery Professional to restore lost or deleted files. The software supports recovery of files deleted due to accidental deletion, formatting, virus attacks, or any other reason. You can use this tool to restore deleted photos, videos, documents, and other types of files in a few simple clicks.
Key Features of Stellar Data Recovery Professional Software:
- Supports recovery of files deleted from multiple internal and external storage devices, including HDDs, SSDs, USB drives, etc.
- Restores data from formatted, encrypted, or corrupted drives.
- Also, supports the recovery of data from completely crashed & unbootable systems.
- Allows you to preview the recoverable files after completely scanning your storage drive.
- Compatible with both Windows and Mac devices.
Steps to recover data from a dead PC using this professional data recovery software:
Step 1: Firstly, download and install the Stellar Data Recovery Standard software on your device. Also, connect a fresh/formatted USB drive to that device.
Step 2: Launch the software and from the homepage, click the dotted-square icon and select Create Recovery Drive.
Step 3: Now, click Browse and select the connected drive. Click the Create Recovery Drive option followed by the OK button to initiate the process.
Step 4: Enter the Activation key (received through an email on purchasing the product) in the Activation Window that appears and click OK.
Now that you have a USB recovery drive ready, connect it to the affected PC, and start following the steps below to ensure data recovery:
- Enter the Boot Menu by turning on your computer with the Boot Key (F12).
- Choose the USB drive (bootable recovery drive).
- Now, from the software interface that appears on your PC screen, select Everything or the type of file you need to restore.
- Select the storage location from the “Recover From” window and click Scan to initiate the scanning process.
- After that, preview the recoverable files and choose the ones you need to restore.
- Lastly, click the Recover button to save recovered data at the desired location on your device.
Method 04: Try Professional Data Recovery Services
If the hard drive or SSD is physically damaged or none of the aforementioned DIY methods work, professional data recovery services may be the last resort. These services specialize in retrieving data from severely damaged drives, including those that have suffered from mechanical failure, water damage, or extensive wear.
Conclusion
Recovering data from a dead PC is often possible using a variety of techniques, depending on the cause of the failure. Whether it involves directly accessing the hard drive, using a bootable USB drive, employing professional data recovery software, or seeking professional assistance, there are solutions for almost every scenario. Moreover, you can consider backup utilities like using external hard drives, and cloud backup services such as iCloud, Google Drive, etc. to create backup of your important files, which you can use in case of unexpected data loss.

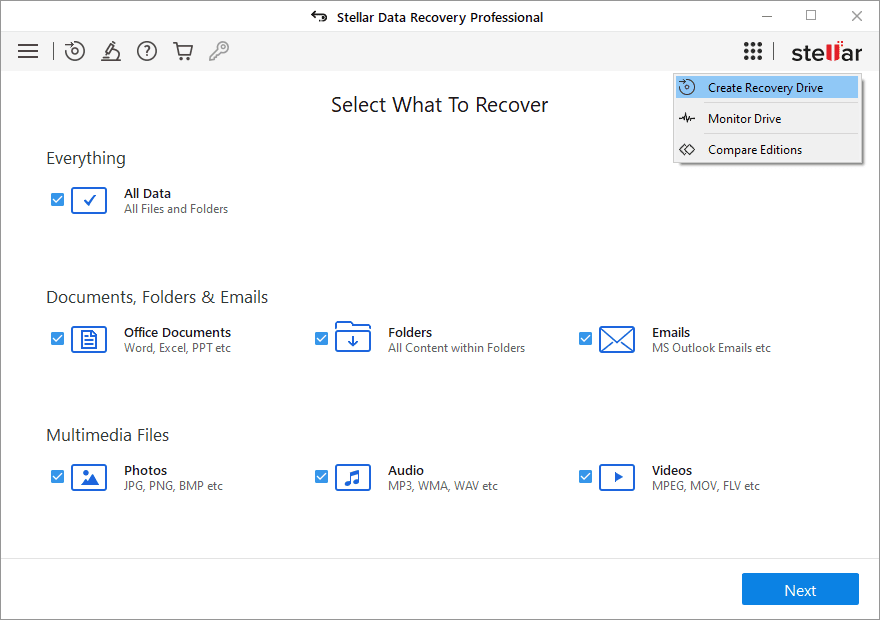
![5 Best Free Methods to Recover Data in Windows 10 [Quick Methods] 5 Best Free Methods to Recover Data in Windows 10 [Quick Methods]](https://getproductkey.net/wp-content/uploads/2024/07/5-Best-Free-Methods-to-Recover-Data-in-Windows-10-150x150.png)