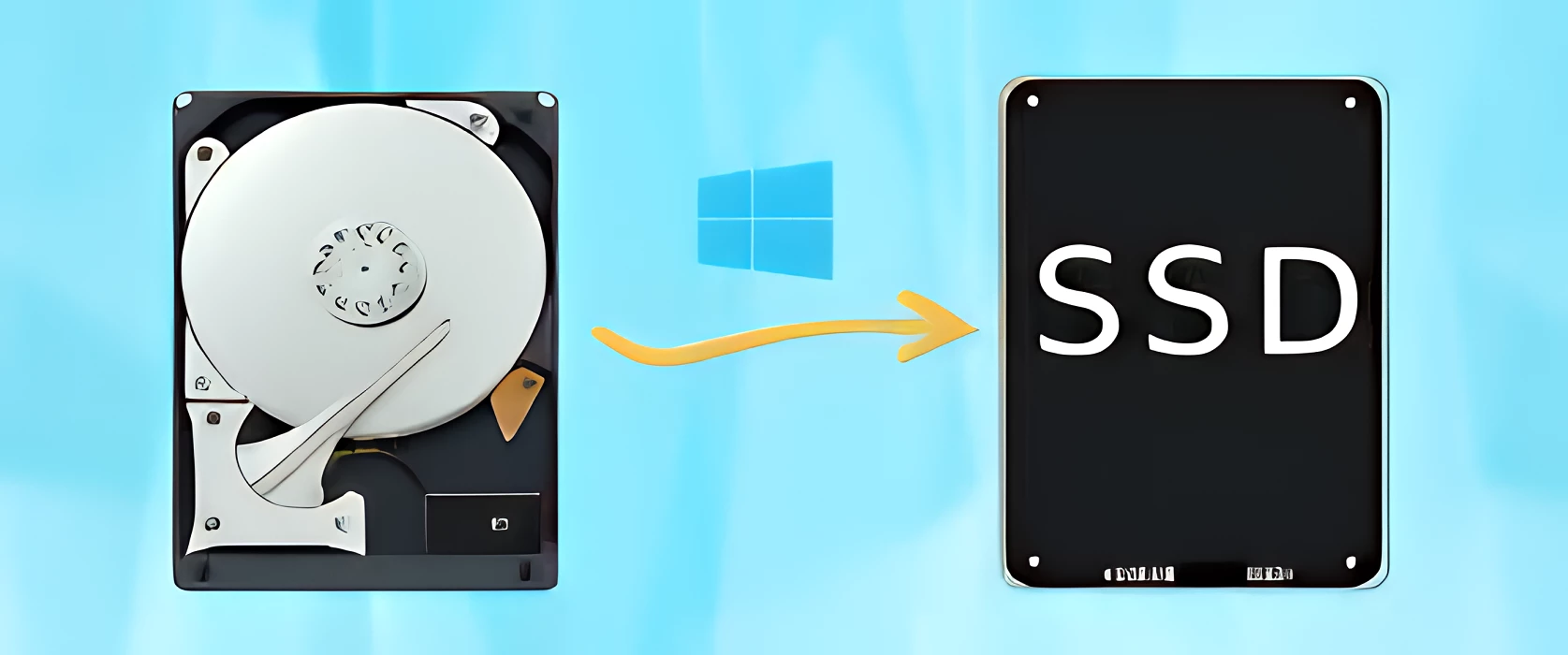Easy & Fast Way to Clone Your SSD to a Larger SSD
Windows users are very fond of replacing HDDs (Hard Disk Drives) with SSDs to boost operating system performance. However SSD isn’t as well known for its huge capacity as HDD is, so it is simpler to get a low circle space cautioning following several months or times of use. Thus, it isn’t uncommon for Windows clients to buy another SSD, and duplicate the items in the old SSD to the enhanced one.
While you’re switching to a greater SSD, using capable SSD to SSD cloning software is the best methodology. This kind of software ensures a smooth and solid cycle by avoiding the usual complications of essential area-by-area cloning and providing improved features.
After trying a lot of different options, we found amazing disk cloning software that works with all Windows frameworks. It makes cloning your SSD to a greater one a breeze. We ought to plunge and see the reason why this SSD cloning programming stands separated.
Trouble-Free SSD Cloning with AOMEI Backupper
Searching for a simple method for cloning your drive on Windows? AOMEI Backupper focuses on system backup and cloning and is here to make the interaction a breeze! You won’t have to worry about losing any of your apps, settings, or data when you upgrade to a larger SSD thanks to this top-tier disk cloning software.
Pros
Easy to use Connection point: The fledgling accommodating plan makes the cloning system direct, so you can begin with practically no problem.
- Intelligent Cloning: Just duplicates the pre-owned space on your source drive, saving extra room on your new SSD.
- Boot Disk Replication: This guarantees your new SSD is bootable, giving you smooth progress with no additional means.
- Support for MBR/GPT Disk Cloning: Disks can be cloned easily between the MBR and GPT partition styles, no matter which one you use.
- 4K Parcel Arrangement: optimizes performance by rearranging the partitions on your target SSD.
- Technology for VSS: allows cloning to occur in the background, enabling uninterrupted computer use.
- Wide Applicability: Works with well-known SSDs, upholds NVMe and M.2 interfaces, and is completely viable with Windows 11.
Cons
- Lack of Mac support: Accessible just for Windows clients.
- Premium Highlights: The premium version is required for some features.
With these phenomenal highlights, the AOMEI Backupper is a top decision for anybody hoping to move up to a bigger SSD. For a seamless cloning experience, download and install AOMEI Backupper on your PC right away!
Presently, we should jump into how to utilize this SSD cloning programming to begin!
Steps to Clone Your SSD with AOMEI Backupper
With AOMEI Backupper, you can easily upgrade your SSD. Are you thinking about doing so? Follow these easy steps to clone your existing SSD to a larger one.
Prepare:
- Install the New SSD: Make sure your brand-new SSD is recognized by connecting it to your computer.
- Make a copy of crucial files: Since the new SSD will overwrite any important data, back it up.
Using AOMEI Backupper to Backup Your SSD
On Windows 10/11, follow these simple steps to clone SSD to a larger SSD:
- Get Start: Open the SSD clone software- AOMEI Backupper, click “Disk Clone” from the “Clone” tab.
- Pick Your Source Disk: Hit “Next” after selecting your smaller SSD as the source disk.
- Select Objective Plate: Click “Next” after selecting the destination disk for your brand-new, larger SSD.
- Enable SSD Arrangement: Click “Start Clone” to begin the process, then tick “SSD Alignment” for optimal performance.
A Pro-Tip: After cloning, unallocated space should be avoided by using the “Edit Partitions” feature. For a seamless experience, select “Manually adjust partition size” or “Add unused space to all partitions.”
Complete the procedure:
After the cloning process is finished, turn off your computer, remove the old SSD, and connect the new SSD. Guarantee it’s appropriately perceived. The time it takes to clone varies, but typically takes a few hours.
Test the Cloned SSD:
Verify that all of your settings and data have transferred correctly.
New Component: Make a Compact Rendition
AOMEI Backupper presently incorporates a “Make Versatile Variant” include. This allows you to make a compact rendition of the product for plate cloning, document reinforcement, rebuilding, and record synchronization across various PCs without introducing the product each time.
Final Tips
With this right software- AOMEI Backupper, cloning your SSD to a larger one on Windows 10/11 is a breeze. AOMEI Backupper is ideal for upgrading to larger M.2 SSDs because it has excellent solid-state drive cloning features. Start by downloading AOMEI Backupper right now!