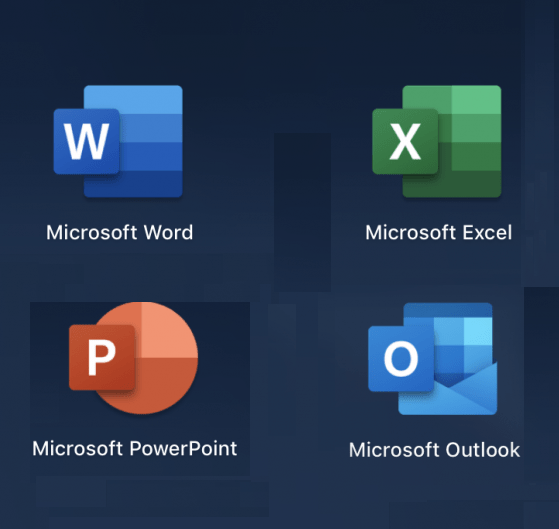10+ Effective Methods for Recovering Corrupted Word Documents
Discovering that you need to Repair a Corrupted Word File can be depressing, especially if you are experiencing symptoms like error warnings, formatting issues, slow behavior from Word, garbled text, or, worst of all, an inaccessible document. Don’t worry. This tutorial will walk you through the process of repairing your corrupted document and returning it to its former elegance. You’ll learn how to Open and Repair Word documents efficiently, as well as how to use a dependable Word document repair tool.
Part 1: The Causes of Corrupt Word Documents
It is important to understand the causes of document corruption before trying to fix a Corrupted Word File. We’ve listed the typical cause of faulty Word files below.
A file that wasn’t saved
In rare cases, you might accidentally shut off the computer and fail to save the Word document you have been working on for hours. You might be surprised to see the corrupted document the next time you turn on your computer. Millions of Microsoft Word users worldwide frequently deal with this issue. As a result, remember to save the document after making any changes.
System Errors
This is an unexpected issue that frequently appears while your system is processing several activities. In this case, you could be shocked to discover some missing files—like Word documents—when you resume your laptop. Specifically, there’s a good chance that any files that were open at the time of the system crash will become corrupted or unreadable. For this reason, be careful to end any open programs. It will significantly assist you in avoiding the Word corruption issue.
Infections with Malware
Viruses frequently immediately attach to Word documents and prevent you from accessing them. It commonly occurs when your device is linked to the internet or when you connect an external device to your computer. Certain viruses are so harmful that they can ruin your entire system. Remember to install an updated antivirus program on your computer to prevent this issue.
Hardware Issues
Several hardware problems may cause your Word files to become corrupted. For instance, your documents might become corrupted if your hard disk is broken. However, it can be dangerous to run processor-intensive apps on out-of-date hardware.
Each time you install an application on your device, make sure you always verify that it is compatible with your system. Additionally, confirm that your gadget is connected to a reliable power supply. It is among the common causes of the issue of document corruption.
Now that you are aware of the possible causes, Word files can sometimes get corrupted or unusable. Let’s examine some clever techniques, including Word Document Repair, that you can use to restore full access to your corrupted Word files.
Updates for Systems
Windows releases updates regularly. Usually, they appear when your computer restarts. However, they can occur when working with files, such as Microsoft Word. When the system update is finished, your Word document could become corrupted or overlooked if Windows updates while you are working on it. Disabling the automatic and scheduled Windows updates will solve this problem. Instead, complete it by hand as needed.
Part 2: Fix Corrupted Word Files with File Repair Software
Wondershare Repairit overview
The simplest solution for you to deal with corrupted Word files is to locate a Word repair tool that can assist you in solving this issue quickly. A professional tool called Wondershare Repairit File Repair pulls data from even the most ruined documents using an entirely secure algorithm.
This application can Repair Word while preserving its original formatting, including headers, footers, graphics, fonts, and text. There are two versions of it: a desktop version and an online version, both with unique characteristics. To assist you in selecting the product, see this table.
A step-by-step guide to repairing MS Word files
Before starting with this lesson, please download and install this program using this link. After everything is established, follow us through:
Step 1: Launch Wondershare Repair. The file selection interface is displayed on the dashboard. Once “File Repair” has been chosen from the “Other Types Repair” menu, click “Add”.
Step 2: Choose a folder and click the “Repair” button to proceed. After selecting a file from the results table, wait for a few seconds.
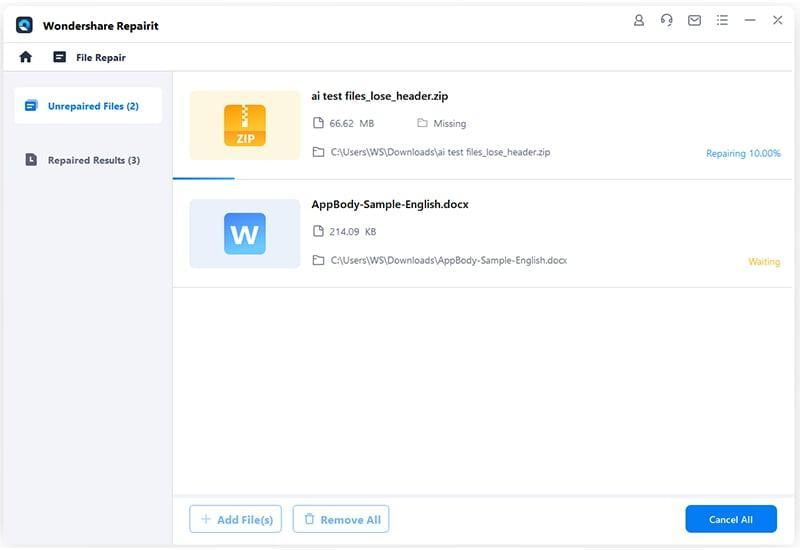
Step 3: The system displays the repaired file, which you can preview and choose to save. In the newly opened saving window, select a destination file by clicking the “Save” option.
Part 3: 10 Ways to Recover Corrupted Word Files Manually
One of these 10 solutions, including How to Recover Corrupted Word File, will resolve the Word corruption issue if, for whatever reason, the above method does not work for you or you are unable to follow the steps. Let’s examine the advantages of each approach.”
- Open Your File on a Different Device
Never assume that your document is corrupted or destroyed just because you can’t open it in Word. Moving the purportedly suspicious document from your computer to a different device and attempting to access it there would be a wise approach. Before attempting to repair the document, you believe to be corrupted or damaged, try this procedure.
- Search for Digital Copying
We typically exchange documents with friends, coworkers, and other members of our social circle. As a result, if one of your documents becomes unavailable, remember to check your mailbox and any other commonly used digital platform for a copy of the document. You just need to look through the sent box in the mailbox. As an alternative, you can look for that particular email using the email search field.
- Tap into the Auto-Recovery Function
Step 1: Launch a brand-new Word document on your PC, select “File” from the top ribbon menu, and then click “Open.”
Step 2: Selecting the “Browse” option to locate the corrupted Word document is now necessary.
Step 3: Press the arrow option next to the “Open” button to bring up the drop-down list after you’ve located the document you wish to open.
Step 4: At this point, select “Open and Repair.”
Have you thoroughly completed each step? Excellent! Hopefully, the repair of your document will be successful. Remember to check that your document is now available. To verify that everything is operating as it should, you must open the file that you have just repaired and begin working on it.
- Correct the Word document header
It is a common issue that millions of Word users experience worldwide. You can access the header of your corrupted Word document by using the Draft mode. Here are the steps to follow to use this approach.
Step 1: Select “Normal” from the “View” menu and then press the “Tools” menu.
Step 2: Next, pick the “View” option under “Options” and opt for the “Draft” setting.
In addition to the actions listed above, you can just change out the corrupted Word file’s header for an intact document’s header. You can retrieve your corrupted Word document in a matter of minutes by following this procedure.
- Reorganizing the Raw Text
Most of the time corrupted Word documents cannot be exported to another format. If this is happening to you as well, don’t worry. To access your corrupted file, you can just use Notepad or any text editing software. Let’s see how to use Notepad to open a corrupted document.
Step 1: Right-click on the document you wish to open, and select “Notepad” under “Open with” from the menu. As demonstrated below, you can also touch on “Choose another app.”
Step 2: You can save the file in the “txt” format after it has been opened.
You can protect your material and restore access to a corrupted document by using this strategy. To start a new Word document, copy the content from the “txt” file.
- Create a Copy of the Damaged Document
Make sure you save a copy of any corrupted Word files on a portable drive in case you are unable to open them. After that, apply various approaches to it, as described in the method’s above and below lists.
You can rest easy after you’ve saved a copy of the corrupted Word document. If worse comes to worst, it will assist you in getting the prior version. Many thousands of Microsoft Word users worldwide have benefited from this strategy.
- Apply the command CHKDSK.
Simply using the CHKDSK command will allow you to search for corruption at the file system level. If the file system appears to be functioning properly, your document is corrupted. Your inaccessible Word files will be automatically repaired by the CHKDSK command. Let’s look at how to execute the aforementioned command.
Step 1: Open the Run dialog by typing “Run” in the Windows search bar and hitting Enter, or by pressing “Windows+R”.
Step 2: Type “cmd” in the Run dialog and press Enter.
Step 3: In the Command Prompt window, enter the command ” CHKDSK [drive letter]: /R” and press Enter to execute it.
- Change the Format of Your Document
Repairing damage, corruption, or inaccessibility to your Word document can be accomplished efficiently by converting it to a different format and back again. This is the method used.
Step 1: Click the “File” option from the top ribbon when you open a new Word document.
Step 2: After that, find the corrupted document by using the left bar’s “Open” option, then click “Open” to open it.
Step 3: Save your work now, but in an alternative format:
- Go back to the “File” menu and select “Save As”.
- From the “Save as type” drop-down menu, choose the format you want. Select Rich Text Format (RTF) as an example.
Select “Save” to make sure.
- To close the document, go back to the “File” menu and select “Close”.
Step 4: Save your document in Word format once more.
- The “File” menu will appear. Select “Save As”.
- Select any alternative format in which you wish to store your corrupted file. To achieve this, select “Save as type” from the drop-down option, as indicated below. In this case, a Rich Text Format has been selected.
- Locate the Corrupt File’s Shadow Copy
One fantastic feature included with Windows 8, 10, and Vista is the Shadow Copy. It stores several copies or iterations of your files and documents. It might be a quick and efficient solution to fix your Word document that isn’t accessible. The following are the steps that make up this approach.
Step 1: Choose “Properties” with a right-click on the Word document that is impacted.
Step 2: Select a file version by going to the “Previous Versions” tab.
Step 3: Select “OK” after selecting “Restore”.
- Try Using MS Word’s Built-In Tools
A text converter that is already built into MS Word. With the help of this feature, you can open your corrupt document. It involves the following few easy actions.
- Choose “Open” from the “File” menu.
- Click “Open” after finding the document that was saved in a different format (such as Rich Text Format).
- The “File” menu will appear. Select “Save As”.
- From the “Save as type” drop-down menu, select “Word Document”.
Click “Save” after giving your document a new name. - One easy way to access your corrupted file is to simply convert the format of your Word document back and forth. Try the following way if this doesn’t work to solve the problem.

![5 Best Free Methods to Recover Data in Windows 10 [Quick Methods] 5 Best Free Methods to Recover Data in Windows 10 [Quick Methods]](https://getproductkey.net/wp-content/uploads/2024/07/5-Best-Free-Methods-to-Recover-Data-in-Windows-10-150x150.png)

![Methods to Recover Data from a Dead PC [Quick Ways] Methods to Recover Data from a Dead PC [Quick Ways]](https://getproductkey.net/wp-content/uploads/2024/11/Methods-to-Recover-Data-from-a-Dead-PC-150x150.png)